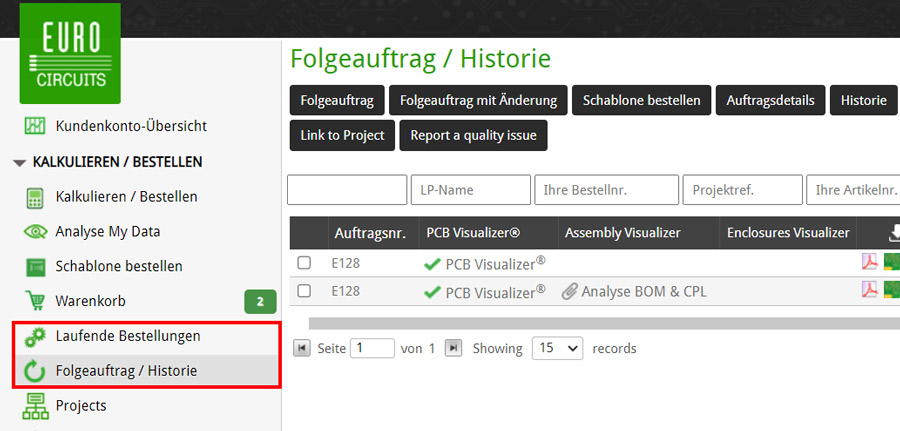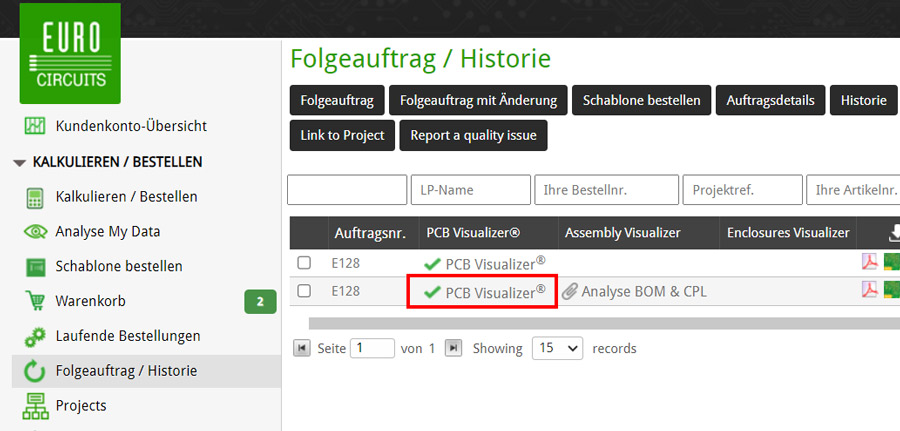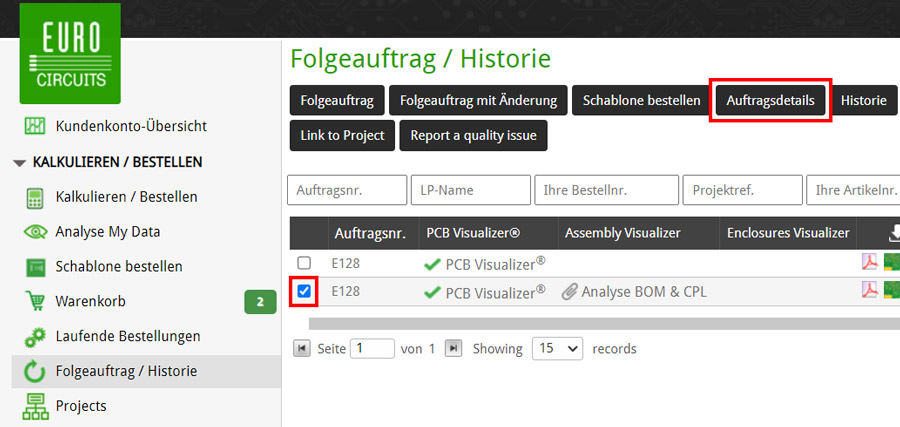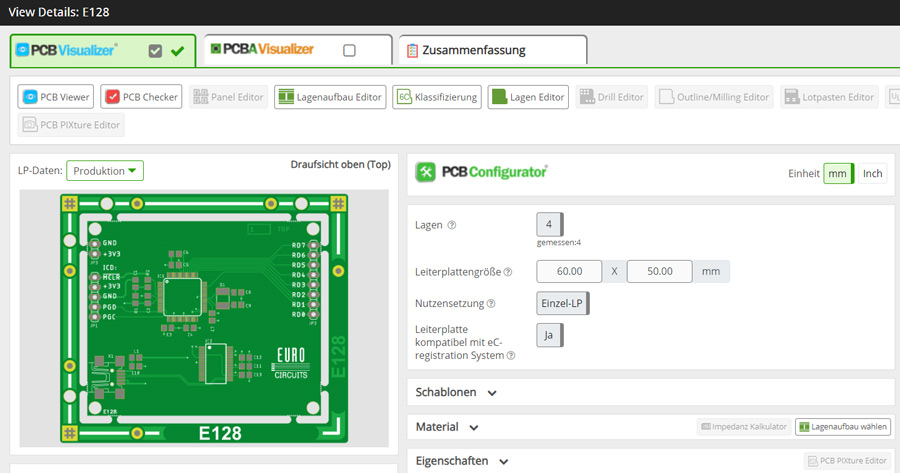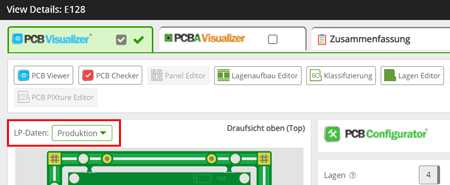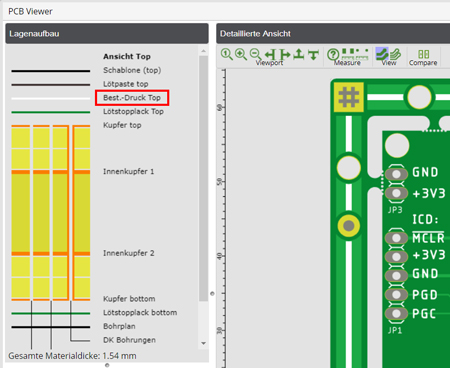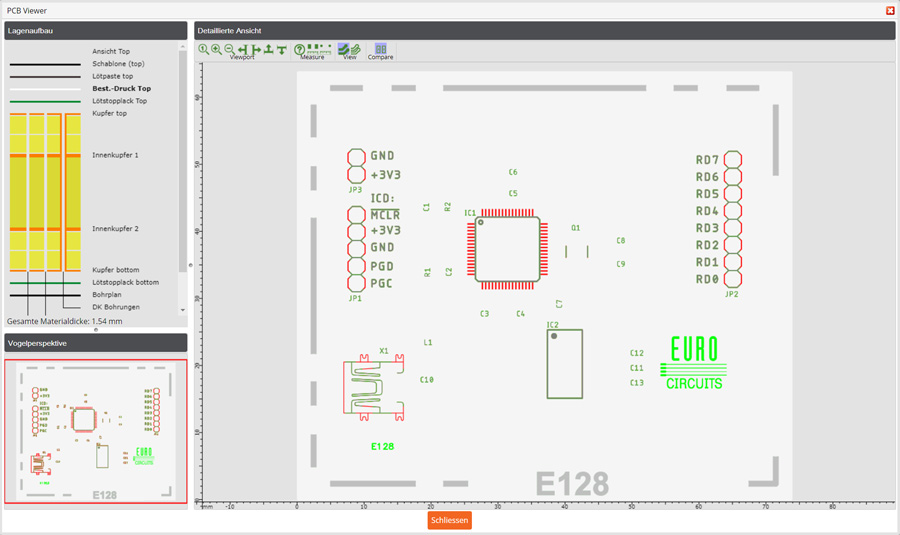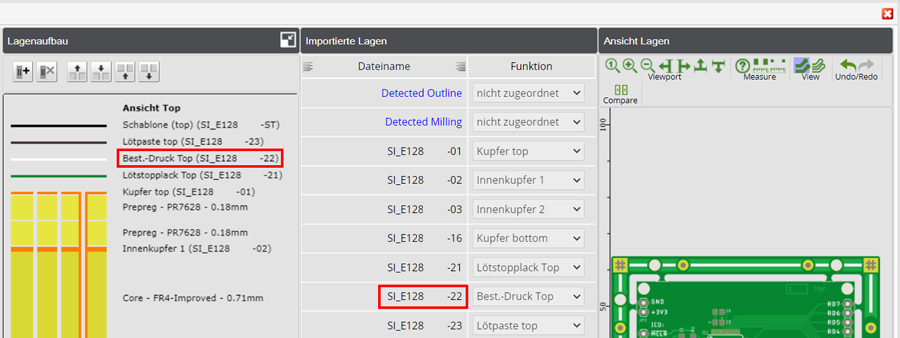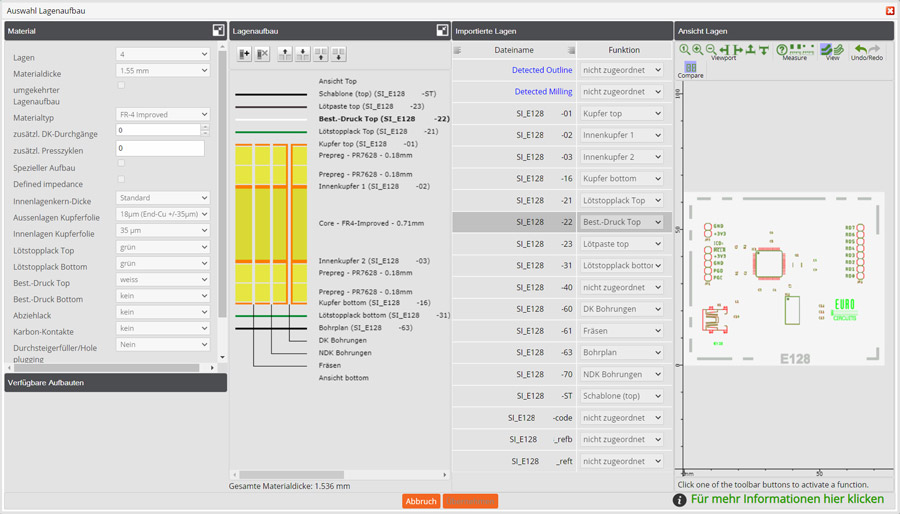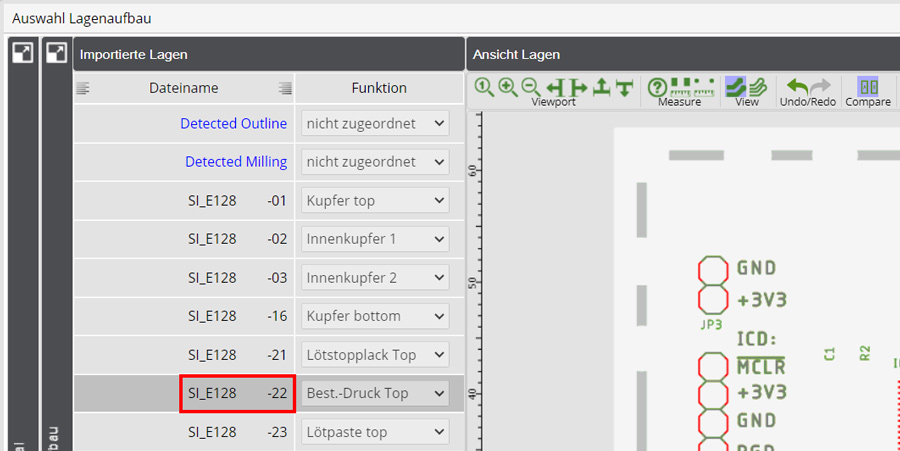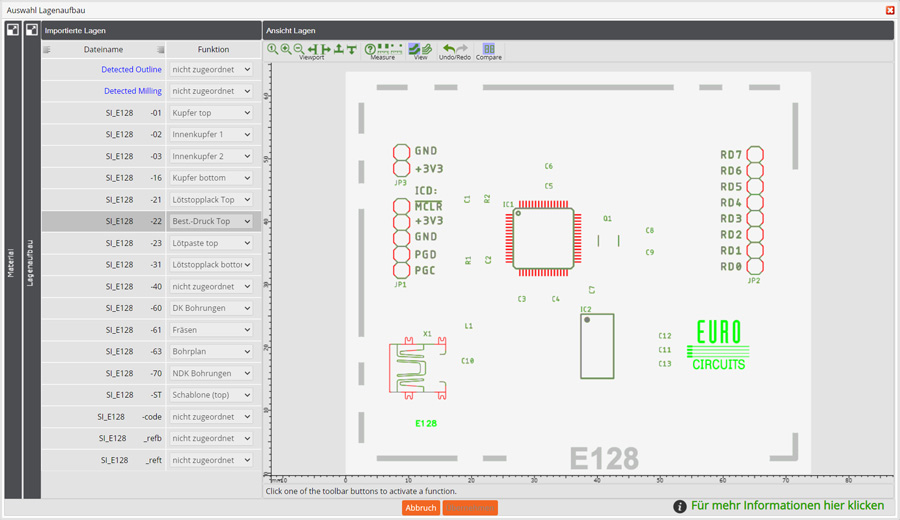Einleitung
Der PCB Visualizer hat eine Vergleichsfunktion. Damit kann man den hochgeladenen Originaldatensatz mit dem für die Fertigung verwendeten Produktionsdatensatz (SI oder Single Image Dataset) vergleichen.
Der Produktionsdatensatz (SI) steht erst dann zur Verfügung, wenn der Auftrag erteilt wurde und unsere Frontend-Ingenieure ihre Prüfungen abgeschlossen haben und alle Themen im Daten Feedback gelöst wurden.
WICHTIG:
- Wenn Sie die Produktionsdaten (SI) prüfen wollen, bevor die Leiterplatte für die Produktion freigegeben wird, müssen Sie eine Produktionsfreigabe anfordern, bevor Sie den Auftrag erteilen.
- Sie können immer nur eine Lage auf einmal vergleichen.
Wo Sie die Vergleichsfunktion finden
Melden Sie sich zunächst in Ihrem Eurocircuits Kundenkonto an.
Suchen Sie den entsprechenden Auftrag entweder unter Laufende Aufträge ansehen oder Bestellwiederholungen/Historie ansehen unter dem Menü Kalkulieren und Bestellen auf der linken Seite.
Klicken Sie nun auf den Text PCB Visualizer in der Zeile des entsprechenden Auftrages.
Alternativ können Sie auch das Kästchen links neben der Zeile mit der entsprechenden Bestellung aktivieren und dann oben auf die Schaltfläche Details anzeigen klicken.
Es öffnet sich das Fenster mit dem PCB Visualizer.
Richtigen Datensatz auswählen
Damit die Vergleichsfunktion zur Verfügung steht, stellen Sie bitte sicher, dass das Auswahlfeld Datensatz auf Produktion gesetzt ist.
Um den Datensatz zu ändern, klicken Sie auf das Kästchen mit dem Datensatztyp und wählen Sie Produktionsdaten aus der verfügbaren Liste.
Verwendung der Vergleichsfunktion
Die Vergleichsfunktion ist in allen drei Werkzeugen des PCB Visualizers ähnlich.
Wenn die ausgewählte Lage angezeigt wird, zeigt sie gegebenenfalls unterschiedliche Farben.
- GRÜN – was wurde hinzugefügt.
- ROT – was wurde entfernt.
- GRAU – keine Änderung.
PCB Viewer
Klicken Sie auf das Symbol “Vergleichen” ![]() oben im Abschnitt “Detailansicht”.
oben im Abschnitt “Detailansicht”.
Wählen Sie dann die Lage, die Sie vergleichen möchten, indem Sie auf den Namen der Lage (Lagentyp) im Abschnitt Lagenaufbau klicken.
Dadurch wird die Lage im Bereich Detailansicht angezeigt.
Sie können nun die Unterschiede zwischen den von Ihnen hochgeladenen Originaldaten und den Produktionsdaten (SI) anhand der angezeigten Farben überprüfen.
Durch Klicken auf das Symbol Vergleichen ![]() können Sie zwischen den Vergleichsdaten und den reinen Produktionsdaten (SI) umschalten.
können Sie zwischen den Vergleichsdaten und den reinen Produktionsdaten (SI) umschalten.
Um eine andere Lage zu vergleichen, klicken Sie einfach auf die Lage im Abschnitt Lagenaufbau.
Lagenaufbau Editor
Klicken Sie auf das Symbol Vergleichen ![]() oben im Abschnitt Detailansicht.
oben im Abschnitt Detailansicht.
Als nächstes wählen Sie die Lage aus, die Sie vergleichen möchten. Klicken Sie auf den Namen der Lage (Typ) im Abschnitt Lagenaufbau oder auf den Dateinamen im Abschnitt Importierte Lagen.
Dadurch wird die Lage im Abschnitt Lagenaufbau angezeigt.
Sie können nun die Unterschiede zwischen den von Ihnen hochgeladenen Originaldaten und den Produktionsdaten (SI) anhand der angezeigten Farben erkennen.
Durch Klicken auf das Symbol Vergleichen ![]() können Sie zwischen den Referenzdaten und den reinen Produktionsdaten (SI) wechseln.
können Sie zwischen den Referenzdaten und den reinen Produktionsdaten (SI) wechseln.
Um eine andere Lage zu vergleichen, klicken Sie einfach auf die Lage im Bereich Lagenaufbau oder im Bereich Importierte Lagen.
Lagen Editor
Der Lagen Editor ähnelt dem Lagenaufbau Editor. Der Unterschied ist, dass im Lagen Editor der Lagenaufbau eingeklappt (nicht sichtbar) ist.
Klicken Sie zunächst auf das Symbol Vergleichen ![]() oben im Abschnitt Detailansicht.
oben im Abschnitt Detailansicht.
Wählen Sie dann die Lage, die Sie vergleichen möchten, indem Sie auf den Dateinamen im Abschnitt Importierte Lagen klicken.
Dadurch wird die Lage im Abschnitt Lagenbild angezeigt.
Sie können nun die Unterschiede zwischen den von Ihnen hochgeladenen Originaldaten und den Produktionsdaten (SI) anhand der angezeigten Farben erkennen.
Durch Klicken auf das Symbol für die Vergleichsfunktion ![]() können Sie zwischen den Referenzdaten und den reinen Produktionsdaten (SI) wechseln.
können Sie zwischen den Referenzdaten und den reinen Produktionsdaten (SI) wechseln.
Um eine andere Lage zu vergleichen, klicken Sie einfach auf den entsprechenden Dateinamen im Abschnitt Importierte Lagen.
Click here to add your own text