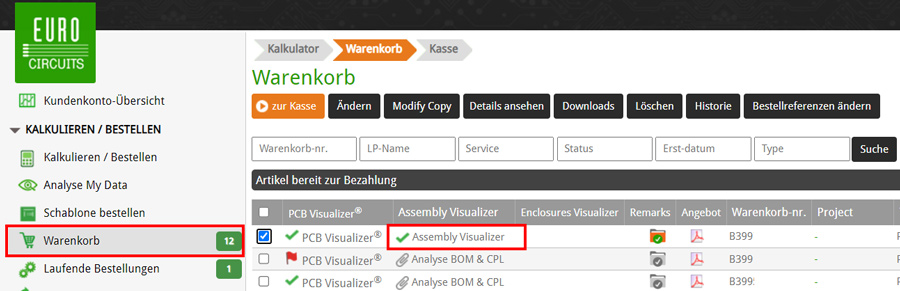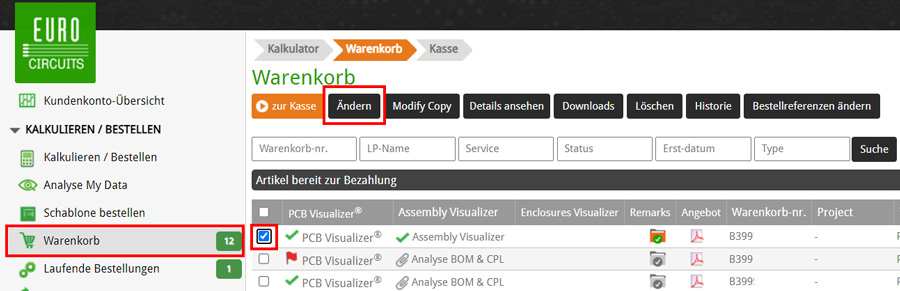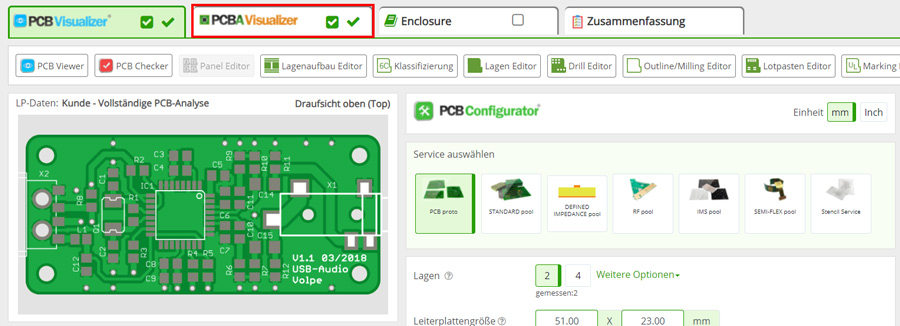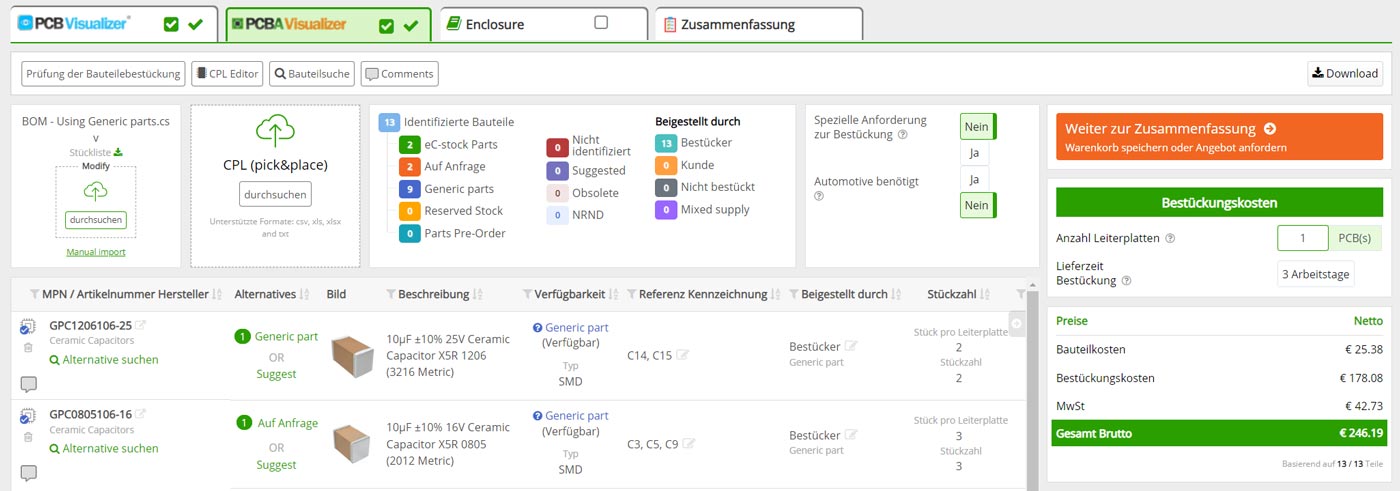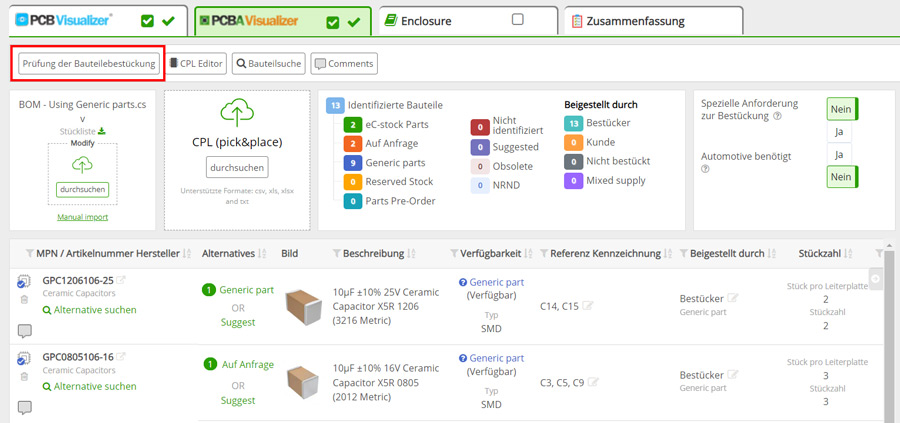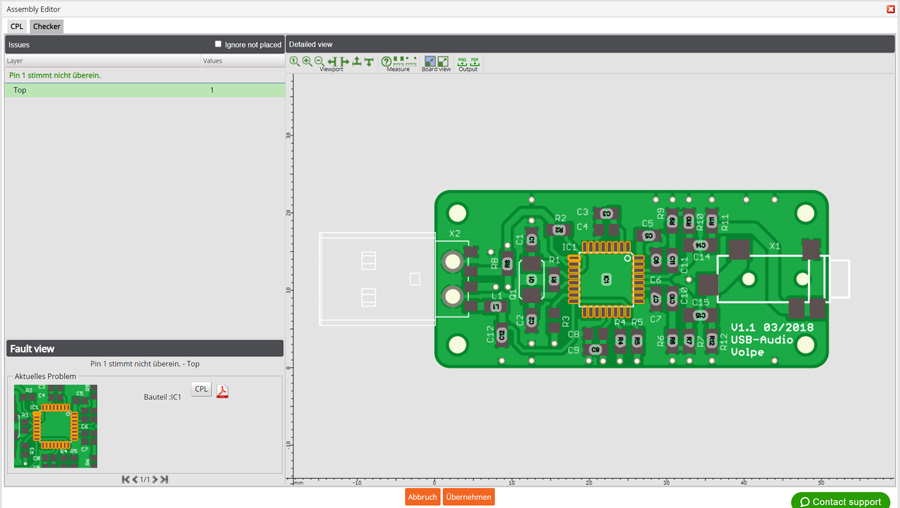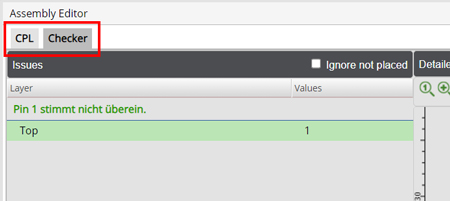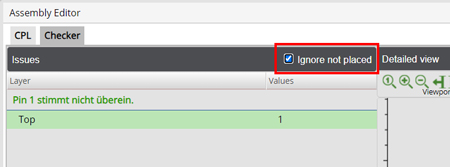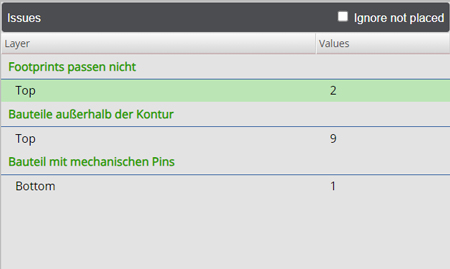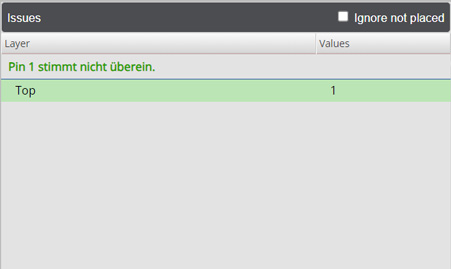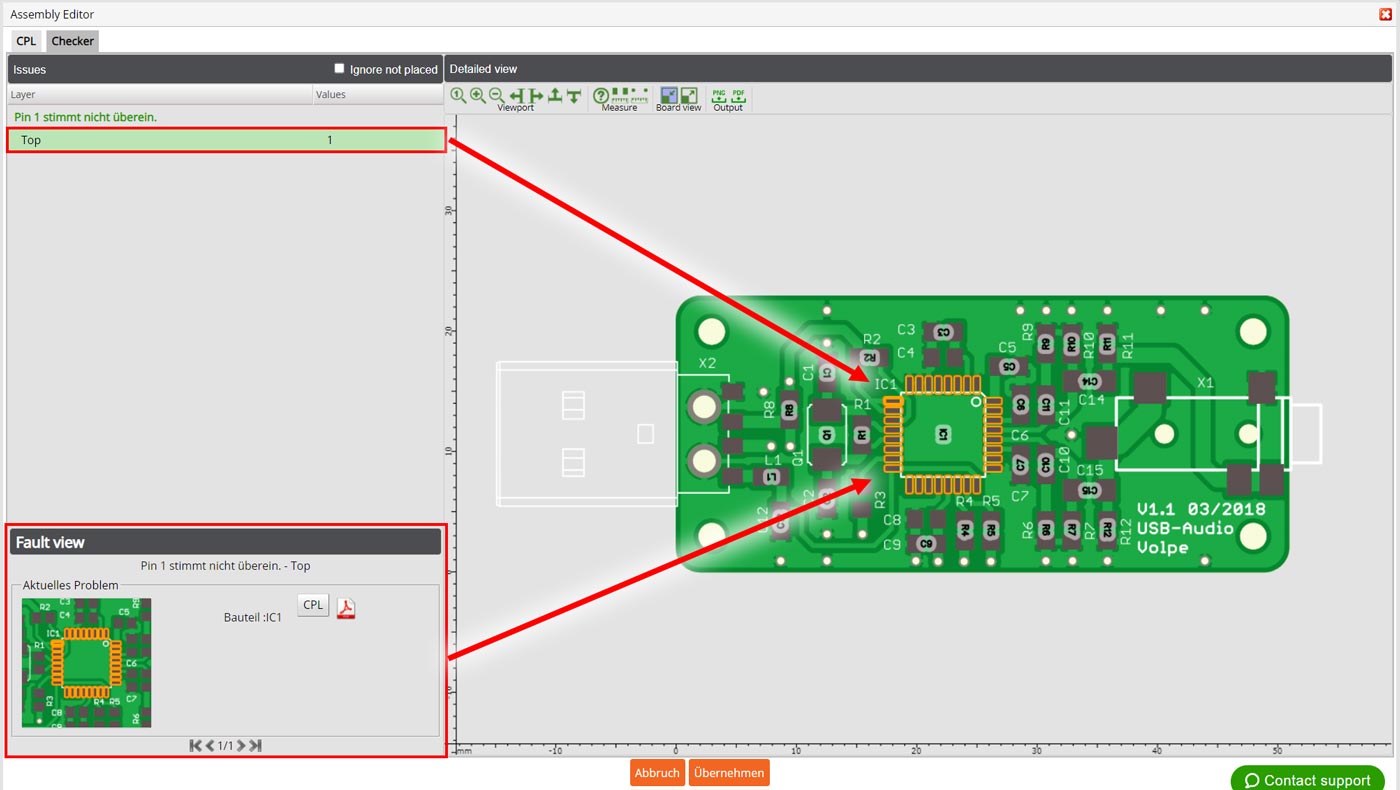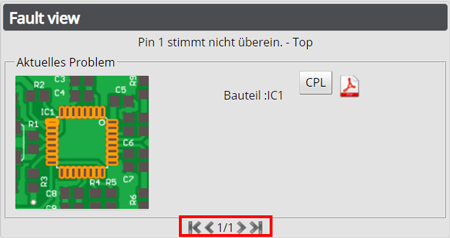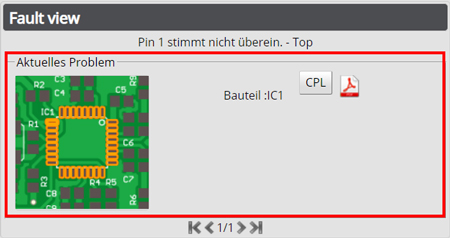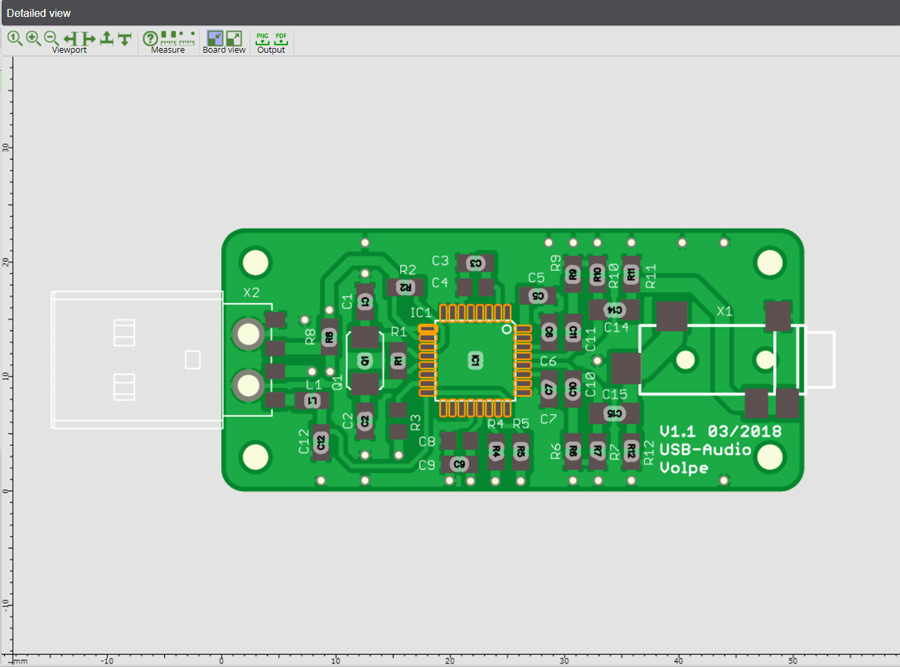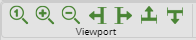Das Tool für den Baugruppencheck
Der Assembly Checker ist ein wertvolles Werkzeug innerhalb des PCBA Visualizers. Die Software vergleicht das PCB-Layout und den Bauteilebestückungsplan (CPL, Component Placement List) miteinander und meldet Abweichungen und Probleme.
Die Ergebnisse werden als Text mit der Art des Fehlers und seiner Häufigkeit in Tabellenform angezeigt und können auch grafisch dargestellt werden.
Mit dem Assembly Checker kann man alle gefundenen Abweichungen zwischen den PCB-Daten und den BOM/CPL-Daten überprüfen:
- falsche Bauteiledrehung
- Fehlausrichtung von Bauteilen
- Fehler im Footprint
- usw.
Der Assembly Checker ist nur aktiv, wenn Sie die PCB-, BOM- und CPL-Daten hochgeladen haben und entweder eine Basisanalyse oder vollständige Analyse der PCB-Daten durchgeführt haben.
Wir empfehlen erst eine vollständige PCB-Analyse durchzuführen, bevor Sie mit dem Assembly Checker arbeiten.
HINWEIS
- Die vollständige PCB-Datenanalyse kann erst starten, wenn Sie sich in Ihrem Eurocircuits Kundenkonto angemeldet haben
Fehler prüfen
Klicken Sie im Assembly Checker auf das Problem im Abschnitt Probleme und überprüfen Sie die Details im Abschnitt Fehleransicht.
Nutzen Sie den CPL Editor, um Probleme zu lösen, wo es möglich ist, oder laden Sie bei Bedarf neue Daten hoch.
Assembly Checker Öffnen
Zuerst müssen Sie sich im Eurocircuits Benutzerkonto einloggen.
Wählen Sie im Warenkorb den Auftrag aus, den Sie überprüfen möchten, und öffnen Sie den PCB Visualizer.
Das funktioniert wie folgt:
Klicken Sie auf die Spalte Assembly Visualizer im jeweiligen Warenkorb.
Oder
Markieren Sie das Kästchen am Anfang der Zeile des entsprechenden Warenkorbs und klicken Sie auf Schaltfläche Ändern.
Klicken Sie dann auf die Schaltfläche PCBA Visualizer in der obersten Reihe.
In beiden Fällen öffnet sich der PCBA Visualizer, der die Liste der elektronischen Bauteile aus der hochgeladenen BOM anzeigt.
Wählen Sie die Schaltfläche Assembly Checker.
Dadurch wird das Fenster Assembly Editor geöffnet.
Oben links im Fenster befinden sich zwei Registerkarten:
- CPL – Öffnet den CPL Editor – hier können Sie die Platzierung der Bauteile anhand der hochgeladenen CPL-Daten überprüfen und ändern.
- Checker – Öffnet den Assembly Checker in dem Sie alle Konflikte oder Probleme im Zusammenhang mit der Bauteileplatzierung prüfen können, die während der Datenanalyse gefunden wurden.
Man kann ganz einfach zwischen CPL Editor und Assembly Checker wechseln, in dem man die jeweilige Schaltfläche aktiviert.
Der Assembly Checker
Das Fenster des Assembly Checker hat drei Bereiche:
- Fehler – Dies ist eine tabellarische Auflistung der gefundenen Fehler.
- Fehleransicht – Hier werden die aktuell ausgewählten Fehler grafisch mit einer Textbeschreibung angezeigt.
- Detailansicht – Hier wird die Leiterplatte grafisch dargestellt, wobei die aktuell ausgewählten Fehler hervorgehoben sind.
Zusätzliche Parameter sind:
- Kontrollkästchen Nicht platzierte Bauteile ignorieren – Wenn Sie dieses Kontrollkästchen aktivieren, werden alle Teile, die in der Spalte “Geliefert von” des BOM Editors als “Nicht platziert” oder “Kunde” gekennzeichnet sind, nicht angezeigt.
ACHTUNG
- Wir empfehlen, den Assembly Checker zu verwenden, um die Platzierung aller Bauteile auf der Leiterplatte zu überprüfen, auch wenn diese nicht von Eurocircuits bestückt werden.
- Um alle Änderungen zu speichern, klicken Sie bitte auf die orangefarbene Schaltfläche Übernehmen am unteren Rand Assembly Editors
Abschitt Fehler
Dieser Abschnitt zeigt die Art der gefundenen Probleme an, wie z.B.:
- Pin 1 stimmt nicht überein
- Bauteile zu nah oder außerhalb der PCB-Außenkontur
- Footprints stimmen nicht überein
- Falsche Bauteiledrehung
- usw.
Unter jedem Problem wird die Lage der Leiterplatte und Häufigkeit des Fehlers angegeben.
Wenn Sie auf eines der Probleme klicken, wird dieses in der Mitte des Bereichs Detailansicht platziert und das erste Auftreten des Problems im Bereich Fehleransicht angezeigt.
Abschitt Fehleransicht
In der Fehleransicht werden Details zu dem im Abschnitt Probleme ausgewählten Problem angezeigt. Außerdem wird die Häufigkeit dieses spezifischen Problems angegeben.
Das ausgewählte Problem wird im Feld Aktuelles Problem angezeigt. Sie können zum nächsten Auftreten dieses Problems wechseln, indem Sie auf die Pfeile (links oder rechts) klicken.
Feld Aktuelles Problem
In diesem Feld wird das ausgewählte Problem grafisch dargestellt. Gleichzeitig wird das Problem in der Detailansicht zentral dargestellt; außerdem wird die Bauteilbezeichnung angezeigt.
Neben der Bauteilbezeichnung befindet sich die Schaltfläche CPL. Darüber öffnet sich der CPL Editor, der das Bauteil und die aktuell verfügbaren Informationen anzeigt.
Wenn es zu diesem Bauteil Informationen gibt, wird neben der CPL Schaltfläche das PDF-Symbol ![]() angezeigt. Klicken Sie auf das PDF-Symbol, um auf die Informationen zuzugreifen. Dabei kann sich eine Datei von einer anderen Website öffnen.
angezeigt. Klicken Sie auf das PDF-Symbol, um auf die Informationen zuzugreifen. Dabei kann sich eine Datei von einer anderen Website öffnen.
Abschnitt Detailansicht
So können Sie die Leiterplatte als Bild betrachten und die gefundenen Probleme überprüfen. Wenn Sie in der Fehleransicht durch die Probleme blättern, wird jedes Vorkommen hervorgehoben und in der Mitte der Detailansicht angezeigt.
Oben links im Abschnitt Detailansicht befinden sich die verfügbaren Werkzeuge:
- Ansichtsfenster
- Messen
- Baugruppenansicht
- Ausgabe
Ansicht
Die folgenden Funktionen sind im Ansichtsfenster verfügbar. Klicken Sie einfach auf das gewünschte Symbol, um die Funktion zu aktivieren.
![]() Gesamtansicht – Zeigt alle Daten in der in der Außenkontur der Leiterplatte an.
Gesamtansicht – Zeigt alle Daten in der in der Außenkontur der Leiterplatte an.
![]() Vergrößern – mit einem Faktor 2. Der Bildmittelpunkt bleibt dabei unverändert.
Vergrößern – mit einem Faktor 2. Der Bildmittelpunkt bleibt dabei unverändert.
![]() Verkleinern – mit einem Faktor x. Der Bildmittelpunkt bleibt dabei unverändert.
Verkleinern – mit einem Faktor x. Der Bildmittelpunkt bleibt dabei unverändert.
![]() Nach links schwenken – Verschiebt das Ansichtsfenster nach links, wodurch das Bild nach rechts verschoben wird.
Nach links schwenken – Verschiebt das Ansichtsfenster nach links, wodurch das Bild nach rechts verschoben wird.
![]() Nach rechts schwenken – Bewegt das Ansichtsfenster nach rechts, wodurch das Bild nach links verschoben wird
Nach rechts schwenken – Bewegt das Ansichtsfenster nach rechts, wodurch das Bild nach links verschoben wird
![]() Nach oben schwenken – Bewegt das Ansichtsfenster nach oben, wodurch das Bild nach unten verschoben wird.
Nach oben schwenken – Bewegt das Ansichtsfenster nach oben, wodurch das Bild nach unten verschoben wird.
![]() Nach unten schwenken – Bewegt das Ansichtsfenster nach unten, wodurch das Bild nach oben verschoben wird.
Nach unten schwenken – Bewegt das Ansichtsfenster nach unten, wodurch das Bild nach oben verschoben wird.
Außerdem kann man diese Funktionen auch mit der Maus ausführen
- Klicken Sie mit der linken Maustaste, um die Ansicht zu vergrößern.
- Klicken Sie mit der rechten Maustaste, um das Bild zu verkleinern.
- Drücken Sie eine Maustaste und ziehen Sie, um zu schwenken.
- Verwenden Sie das Mausrad zum Vergrößern und Verkleinern.
Messen
Die folgenden Funktionen sind im Ansichtsfenster verfügbar. Klicken Sie einfach auf das gewünschte Symbol, um die Funktion zu aktivieren/deaktivieren.
Wenn diese Funktion aktiviert ist, werden Informationen über das Objekt an der Mausposition in der oberen linken Ecke angezeigt.
Die Informationen enthalten die Form und die Position sowie die Ebene, auf der sich das Objekt befindet.
Wenn mehrere Objekte an der gleichen Stelle vorhanden sind, klicken Sie mit der rechten Maustaste, um die Informationen über das nächste Objekt im Stapel anzuzeigen. Es können Objekte aus allen ausgewählten Ebenen abgefragt werden.
Um diese Funktion zu deaktivieren, drücken Sie die ESC-Taste, klicken Sie erneut auf die Schaltfläche oder wählen Sie eine andere Funktion.
Wenn diese Funktion aktiviert ist, kann man zwei verschiedene Objekte auswählen und den Abstand dazwischen messen.
Bewegen Sie die Maus über das erste Objekt und klicken Sie, um das erste Objekt zu fixieren. Falls sich mehrere Objekte überschneiden, können Sie mit der rechten Maustaste das nächste Objekt im Stapel markieren, bevor Sie es auswählen.
Bewegen Sie dann die Maus über das zweite Objekt. Informationen über beide Objekte werden zusammen mit dem Abstand zwischen den beiden Objekten angezeigt.
Um diese Funktion zu deaktivieren, drücken Sie die ESC-Taste, klicken Sie erneut auf die Schaltfläche oder wählen Sie eine andere Funktion.
Wenn diese Funktion aktiviert ist, können Sie zwei Punkte auswählen und den Abstand dazwischen messen.
Bewegen Sie die Maus auf die Position des ersten Punktes, rastet ein orangefarbener Kreuzcursor an speziellen Punkten im Datensatz ein, z. B. an den Mittelpunkten von Blitzen oder an den Anfangs- und Endpunkten von Linien.
Halten Sie die Umschalttaste gedrückt, um die Fangfunktion außer Kraft zu setzen. Klicken Sie, um den ersten Punkt zu fixieren.
Bewegen Sie dann die Maus, um einen zweiten Punkt zu definieren. Die Koordinaten der beiden Punkte werden zusammen mit dem Abstand zwischen den beiden Punkten angezeigt. Mit dieser Methode ist es z.B. möglich, die Neigung eines Bauteils zu messen.
Um diese Funktion zu deaktivieren, drücken Sie die ESC-Taste. Klicken Sie erneut auf die Schaltfläche oder wählen Sie eine andere Funktion.
Baugruppenansicht
Diese Schaltflächen setzen den Zoom der Detailansicht zurück, um die gesamte Leiterplatte anzuzeigen.
Ausgabe
Um das aktuelle Bild in der Detailansicht auszugeben, klicken Sie auf das gewünschte Format.