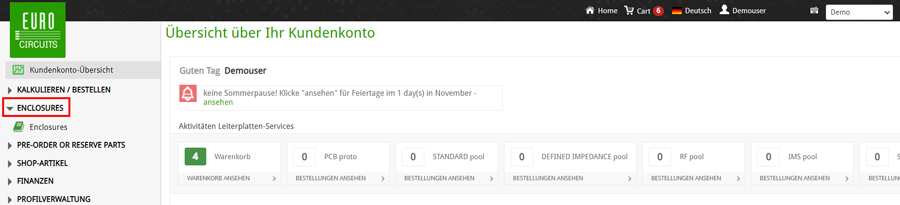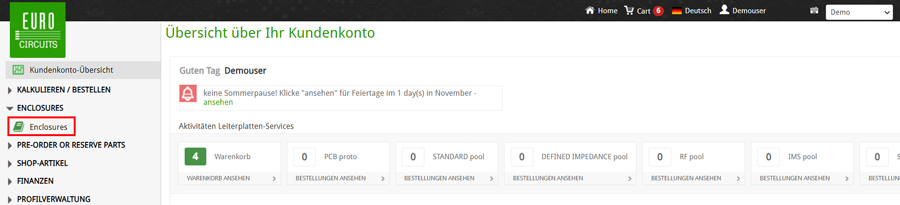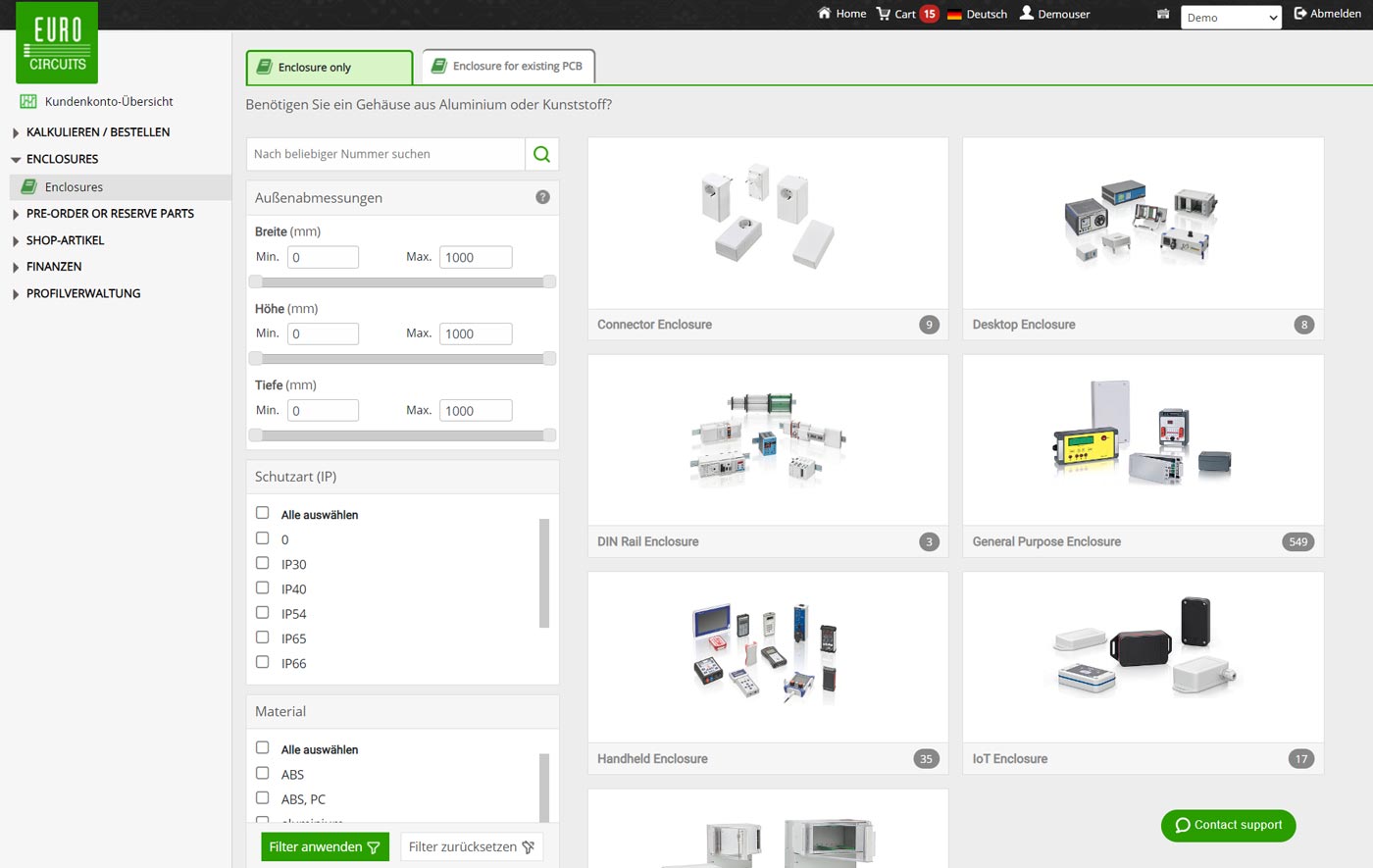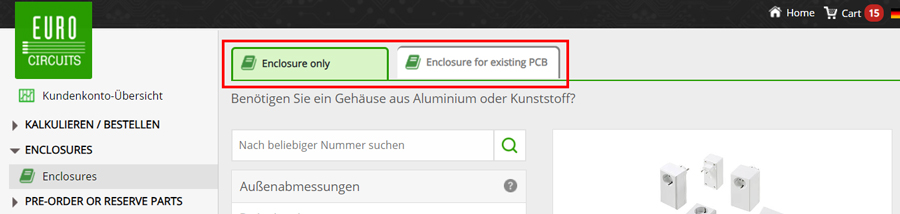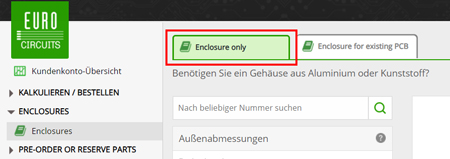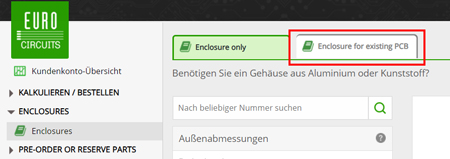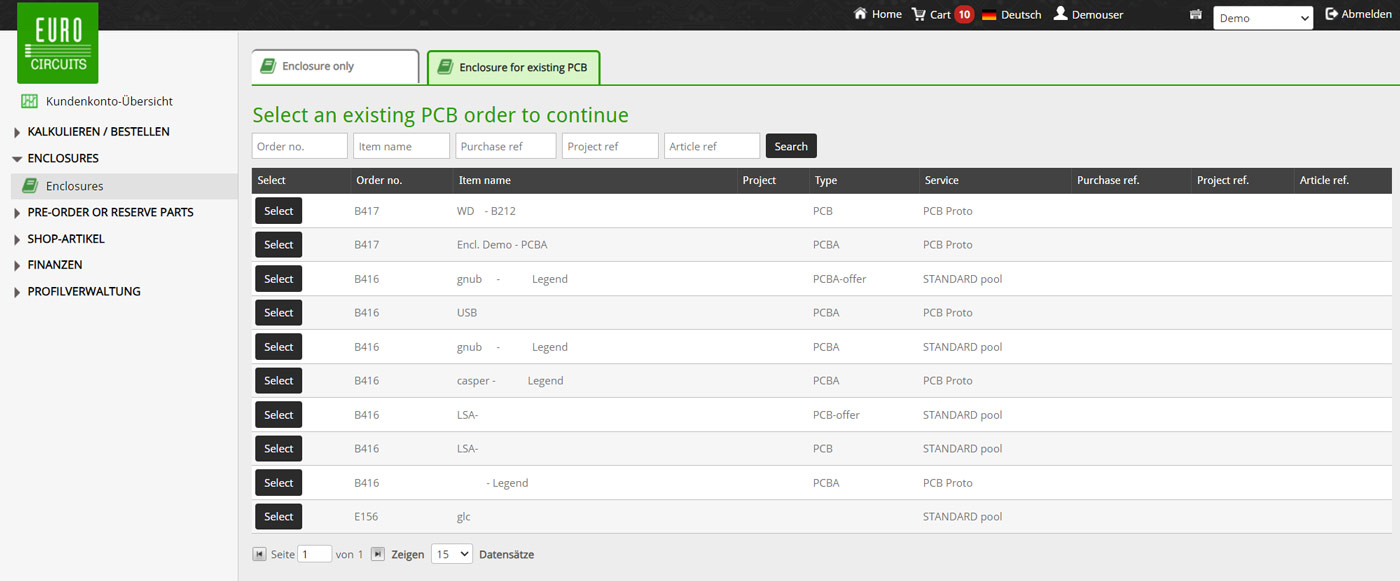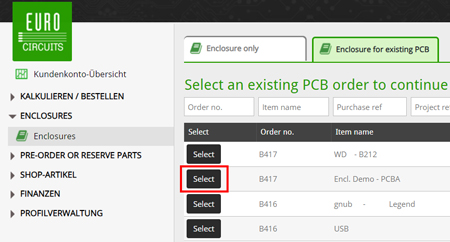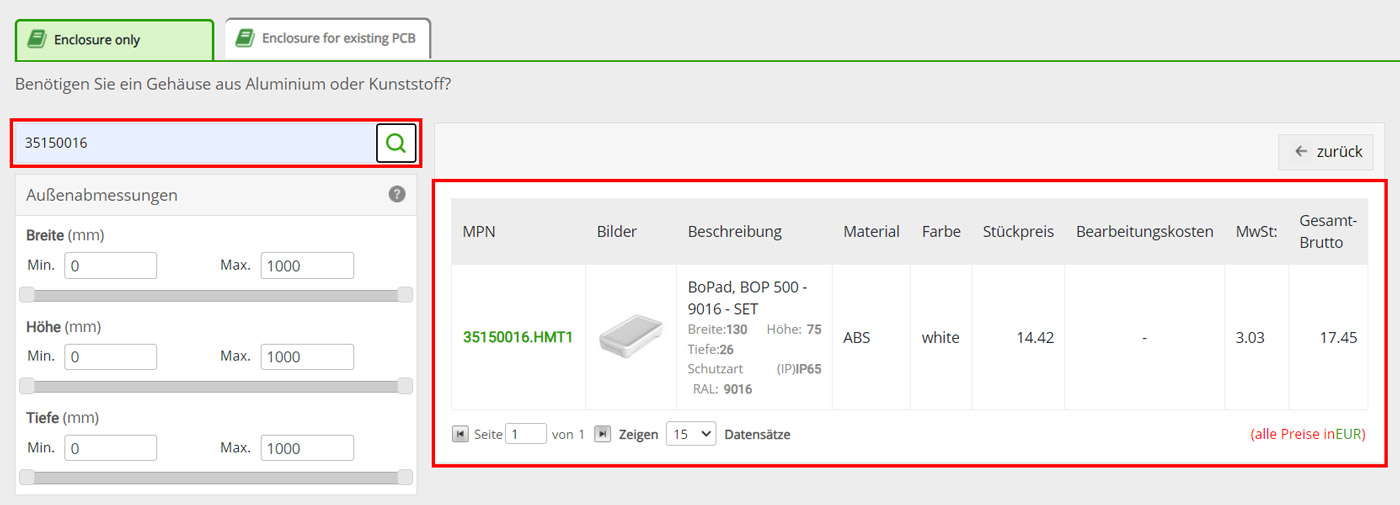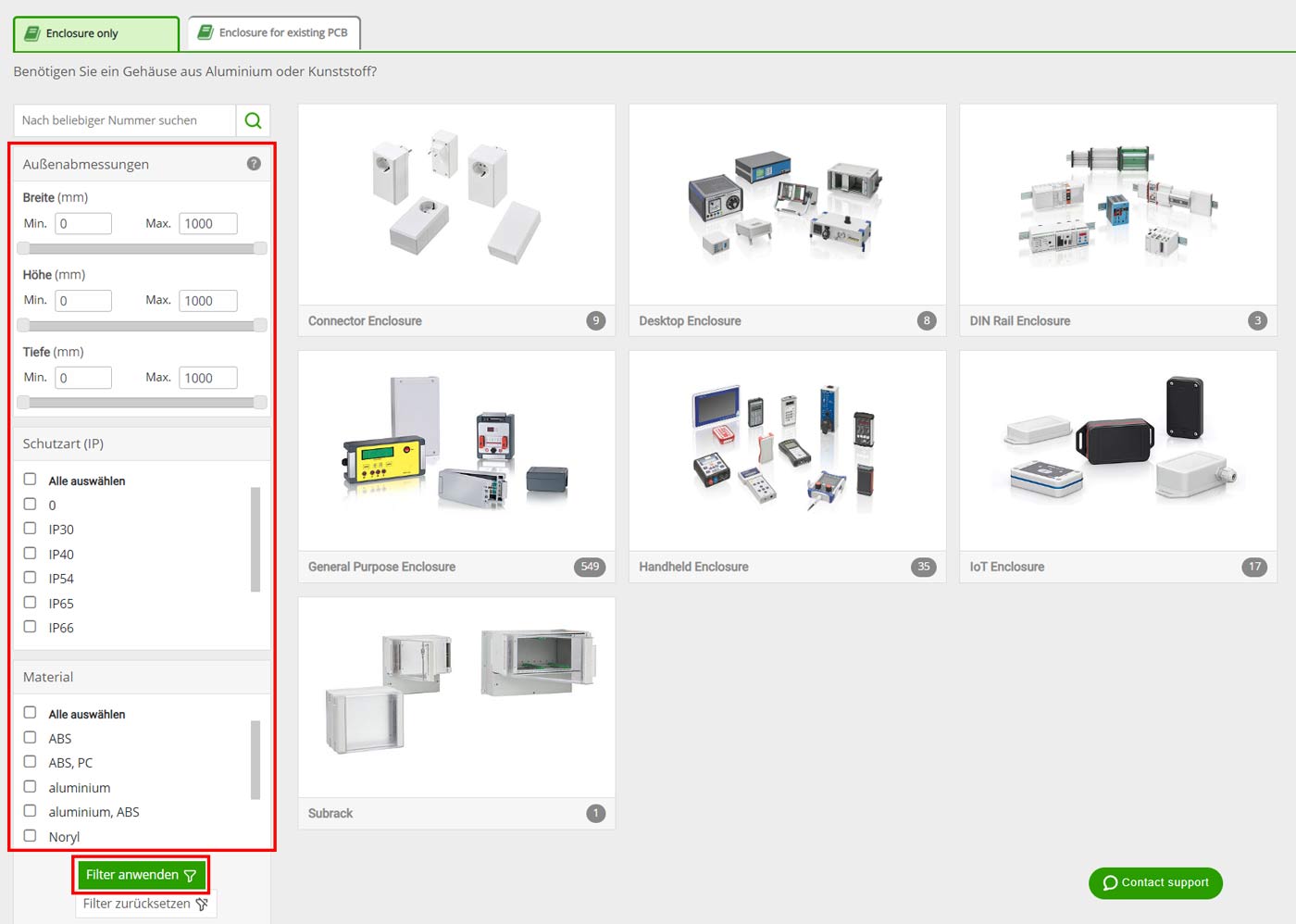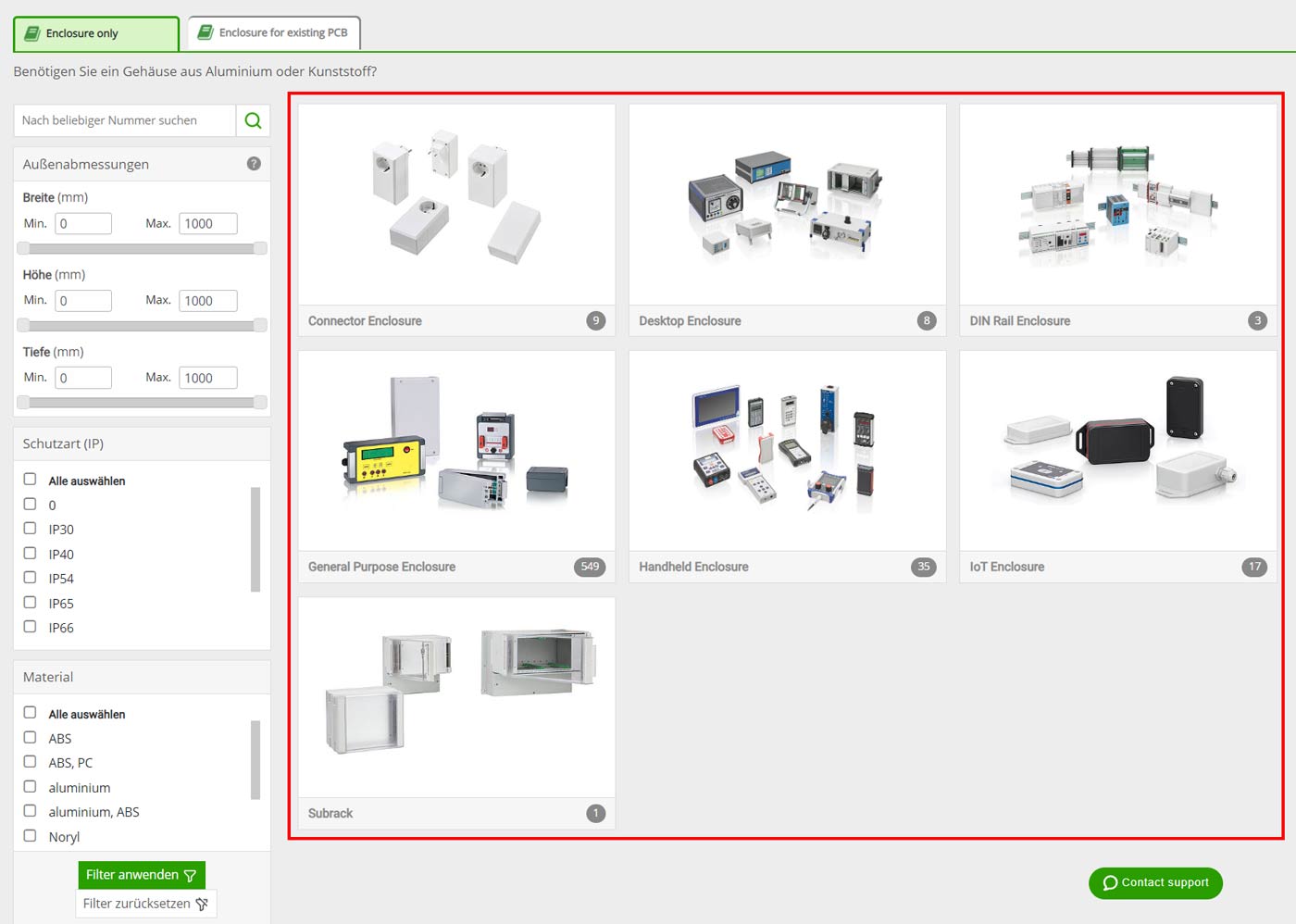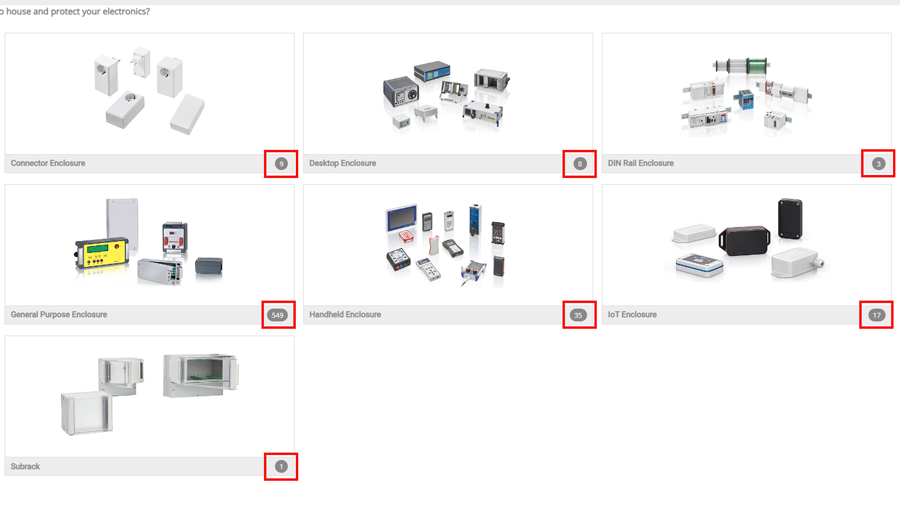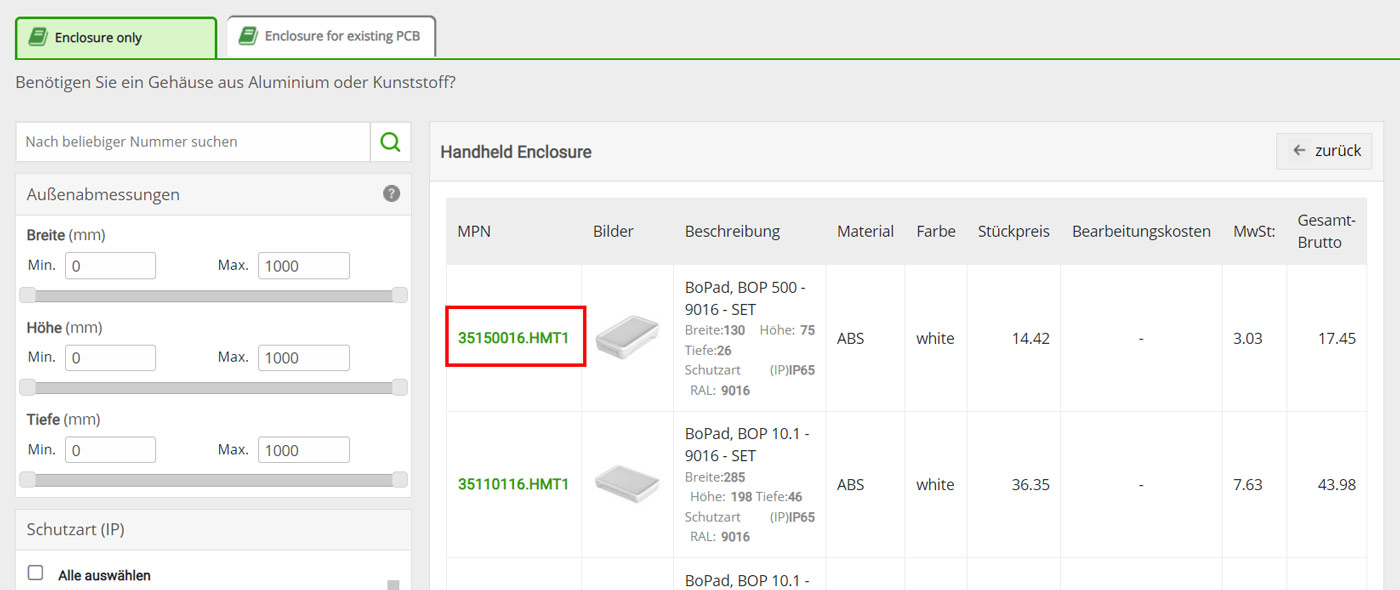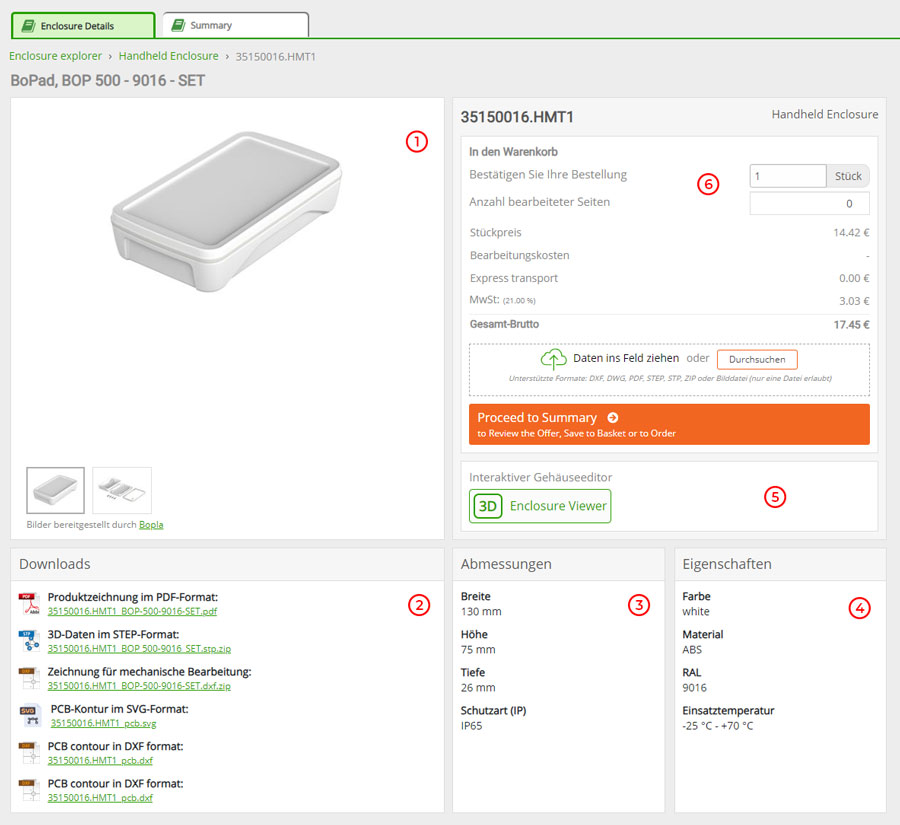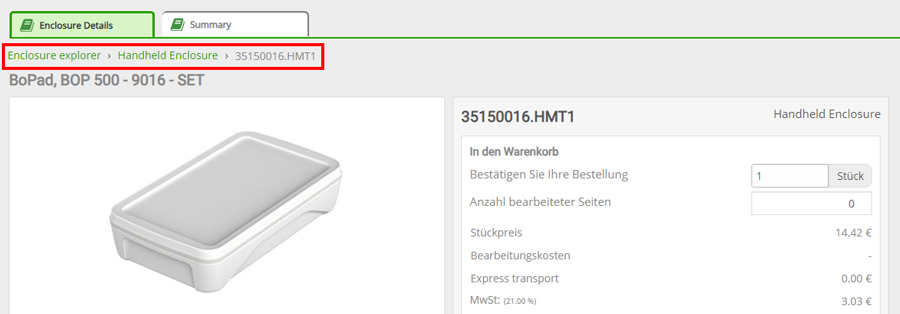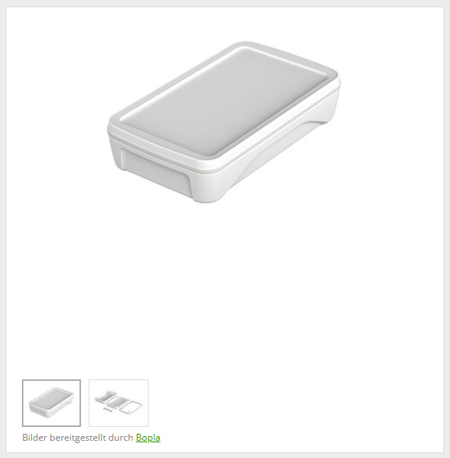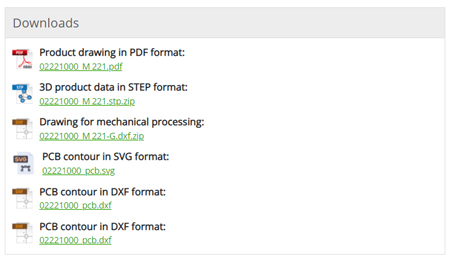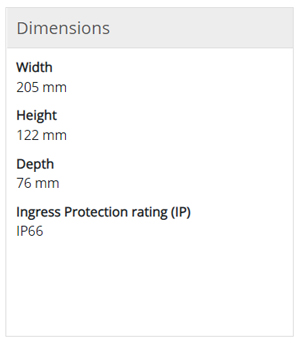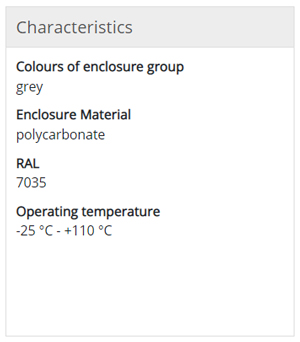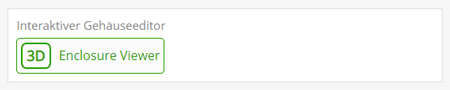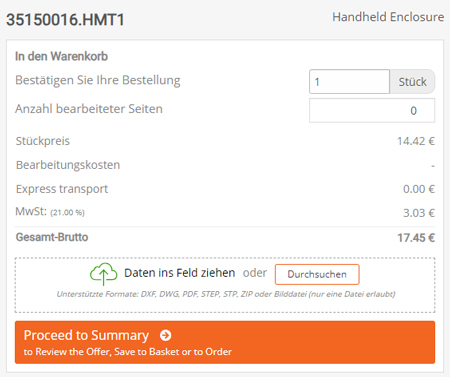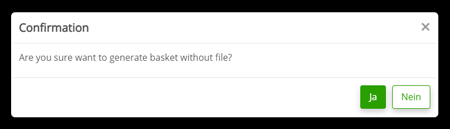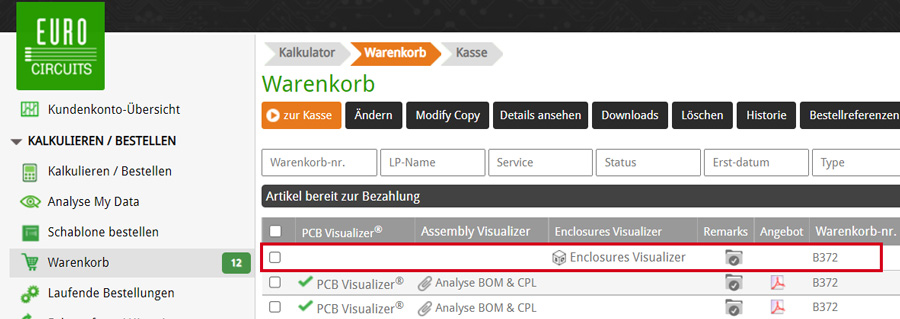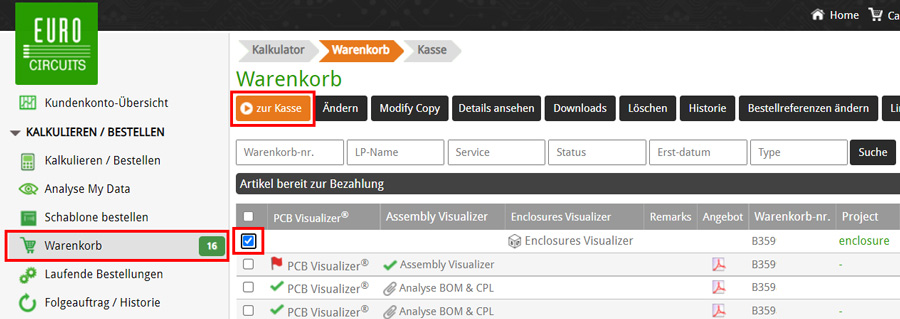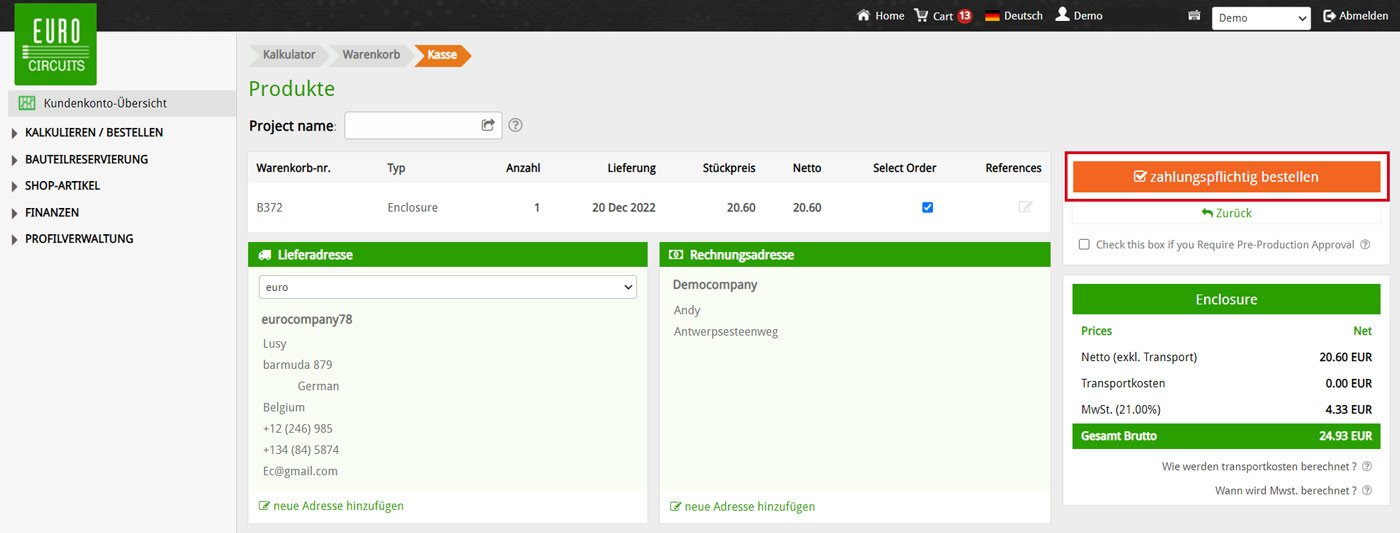Einleitung
Der Gehäuse Service bietet Ihnen die Möglichkeit, die Bestellung um ein individuell bearbeitetes oder ein Standardgehäuse zu ergänzen. In das Gehäuse montieren wir Ihre Leiterplatte(n).
Das Standardgehäuse verwenden wir so, wie wir es vom Hersteller beziehen. Ein individuell bearbeitetes Gehäuse ist ein Standardgehäuse, das Eurocircuits im eigenen Werk nach Ihren Spezifikationen modifiziert.
Die möglichen Modifikationen sind:
- Bearbeitungen z.B. Löcher, Schlitze, Ausschnitte usw.
Erforderliche Daten und Informationen
Wenn Sie ein Standardgehäuse brauchen, sind keine weiteren Angaben erforderlich.
Wenn Sie ein individuell bearbeitetes Gehäuse benötigen, geben Sie bitte die folgenden Informationen bei Ihrer Bestellung an:
- Detailzeichnung mit Abmessungen für alle Aussparungen
- Detaillierte Angaben zur gewünschten Farbe des Gehäuses, vorzugsweise mit RAL-Nummer
- Alle anderen relevanten Informationen, um sicherzustellen, dass das Gehäuse an Ihre Anforderungen angepasst werden kann.
Ein Bild des bearbeiteten Gehäuses ist im 3D Viewer verfügbar, der über die Registerkarte Gehäuse Visualizer aufgerufen werden kann – wie das funktioniert, sehen Sie unten.
Erste Schritte
Melden Sie sich in Ihrem Eurocircuits Kundenkonto an.
Klicken Sie im Menü links auf das Schaltfeld Gehäuse. Das Menü erweitert sich und zeigt die verfügbaren Optionen unter diesem Menüpunkt an.
Wählen Sie im erweiterten Menü die Option Gehäuse aus, um das Gehäuse Fenster zu öffnen.
Es öffnet sich das Fenster des Gehäuse Explorers.
Über die beiden Registerkarten oben können Sie ein eigenständiges Gehäuse oder ein mit einer Leiterplatte verknüpftes Gehäuse auswählen.
Registerkarte „Nur Gehäuse”
Wenn Sie nur das Gehäuse bestellen möchten, klicken Sie auf die Registerkarte “Nur Gehäuse” und folgen Sie den Anweisungen im Abschnitt “Das richtige Gehäuse finden”
Hinweis:
Sie können eine Leiterplatte zu einem späteren Zeitpunkt mit dem 3D Gehäuse Viewer in Ihrem Warenkorb oder in der Ansicht Laufende Bestellung oder Bestellwiederholungen/Historie verknüpfen (siehe unten).
Registerkarte Gehäuse für eine existierende Leiterplatte
Wählen Sie diese Registerkarte, wenn Sie eine Gehäusebestellung mit einer bestehenden Bestellung in Ihrem Warenkorb oder in der Ansicht laufende Bestellung oder Bestellwiederholung/Historie verknüpfen möchten.
Klicken Sie auf die Registerkarte Gehäuse für eine existierende Leiterplatte.
Das Fenster existierende Leiterplattenbestellung auswählen wird geöffnet. Wählen Sie die entsprechende Leiterplatte. Die Leiterplatte können Sie aus Ihrem Warenkorb, aus laufenden Bestellungen oder Bestellwiederholungen/Historie übernehmen.
Um die entsprechende Leiterplatte auszuwählen, klicken Sie auf die Schaltfläche Auswählen in der gleichen Zeile wie die jeweilige Bestellnummer.
Nach der Auswahl gelangen Sie zurück zum Fenster des Gehäuse Explorers, wo Sie das entsprechende Gehäuse suchen oder auswählen können.
Bitte folgen Sie den Anweisungen im Abschnitt das passende Gehäuse finden.
Bitte beachten Sie:
- Wenn Sie eine Leiterplatte auswählen, wird diese virtuell mit dem Gehäuse verknüpft, damit Sie die Leiterplatte im Gehäuse mit dem 3D Gehäuse Viewer betrachten können.
- Das Gehäuse und die Leiterplatte werden nach wie vor als Einzelbestellungen bearbeitet, die Verknüpfung führt nicht dazu, dass sie zu einer Bestellung zusammengefasst werden.
Ein passendes Gehäuse finden
Produktsuche verwenden
Wenn Sie die Referenznummer des Gehäuses, das Sie hinzufügen möchten, kennen, geben Sie diese einfach in das Suchfeld oben links im Fenster Gehäuse ein oder tragen Sie die Artikelnummer ein.
Klicken Sie dann auf das Lupensymbol auf der rechten Seite des Suchfeldes.
Das Gehäuse wird dann rechts angezeigt.
Um die Details des Gehäuses zu sehen, folgen Sie den Anweisungen weiter unten Gehäuse anzeigen.
Filterfunktion verwenden
Es öffnet sich das Fenster Gehäuse, in dem Sie entweder anhand der Gehäusenummer oder über die Filterfunktion nach einem geeigneten Gehäuse suchen können:
- Außenabmessungen – Breite, Höhe und Tiefe
- Schutzart – IP
- Material – Aluminium, ABS, Polycarbonat, PC usw.
- Farbe
Wenn Sie die entsprechenden Filter eingestellt haben, klicken Sie zum Aktivieren unten links auf die Schaltfläche “Filter anwenden“.
Jetzt werden die verfügbaren Gehäuse anhand des auf den Typ angewandten Filters angezeigt:
- Steckergehäuse
- Tischgehäuse
- Hutschienengehäuse
- Allzweckgehäuse
- Handgehäuse
- IoT-Gehäuse, Sensorgehäuse
- 19-Zoll-Rack-Gehäuse
Die Anzahl der Gehäuse von jedem Typ wird rechs unten in der Ecke angezeigt.
Gehäuseansicht
Um ein Gehäuse zu betrachten, klicken Sie einfach auf den entsprechenden Typ.
Ein neues Fenster mit einer Liste aller Gehäuse dieses Typs, die den Filtereinstellungen entsprechen, wird geöffnet.
Sie können auch die Filtereinstellungen in dieser Anzeige auf der linken Seite anpassen und zur vorherigen Anzeige zurückkehren, indem Sie auf die Schaltfläche “Zurück” in der oberen rechten Ecke klicken.
Um ein Gehäuse anzuzeigen, klicken Sie auf die grüne MPN-Nummer in der linken Spalte.
Ein Fenster mit Detailinformationen und Bildern zum Gehäuse öffnet sich.
Detailinformationen des ausgewählten Gehäuses
Das Fenster mit den Detailinformationen besteht aus echs Abschnitten:
- Bilder vom Gehäuse
- Downloads
- Abmessungen
- Eigenschaften
- 3D-Ansicht
- Preisgestaltung, Daten hochladen und Weiter zur Zusammenfassung
Außerdem gibt es oben links einen Brotkrümelpfad, mit dem Sie leicht erkennen können, bei welchem Gehäusetyp Sie sich befinden, und der eine schnelle Navigation ermöglicht.
Bilder vom Gehäuse
Um die verschiedenen Perspektiven des Bildes zu sehen, klicken Sie auf die Miniaturbilder unterhalb des Hauptbildes.
Mit einem Klick auf das gewählte Hauptbild wird eine größere Ansicht des Bildes in einem Popup-Fenster angezeigt.
Downloads
Um die Form und Größe der Leiterplatte und die eventuell erforderlichen Ausschnitte zu definieren, können Sie sich verschiedene Dateitypen herunterladen.
Klicken Sie auf die gewünschte Datei im Bereich Downloads, um zugehörige Daten wie Zeichnungen und DXF-Dateien für das Gehäuse herunterzuladen.
Die Datei wird dann auf Ihren Rechner heruntergeladen und befindet sich im Standard-Download-Verzeichnis. Alternativ können Sie auch mit der rechten Maustaste auf die Datei klicken und im Menü “Speichern unter…” auswählen und zum gewünschten Speicherort navigieren.
Abmessungen
In diesem Abschnitt stehen die Außenabmessungen des Gehäuses (B x H X T) und die IP-Schutzart.
Eigenschaften
In diesem Abschnitt sind Farben, Material, RAL und Einsatztemperatur des Gehäuses aufgelistet.
3D-Ansicht
Für eine 3D-Ansicht des Gehäuses klicken Sie auf die Schaltfläche 3D-Ansicht im Gehäuse Editor im Feld Interaktiver Gehäuse Editor.
Es öffnet sich der 3D Viewer, in dem Sie folgende Möglichkeiten haben:
- das Gehäuse in 3D und 2D betrachten
- das Gehäuse in 3D drehen
- einzelne Flächen/Seiten des Gehäuses betrachten
- das Gehäuse zerlegen
- einzelne Flächen/Seiten des Gehäuses betrachten
- die bearbeiteten Flächen gemäß der individuellen Spezifikation anzeigen
- die Leiterplatte – nackt oder mit Bauteilen bestückt – im Gehäuse montiert betrachten
und vieles mehr
Preisgestaltung und Daten hochladen
In diesem Abschnitt können Sie die Menge der Gehäuse, die Sie benötigen, und die Anzahl der Seiten, die pro Gehäuse bearbeitet werden müssen, auswählen.
Auf der Grundlage dieser beiden Parameter wird automatisch der Preis berechnet.
Wenn Sie eine Designdatei oder eine detaillierte Zeichnung für die Gehäusebearbeitung haben, können Sie die Datei in diesem Abschnitt entweder per Drag & Drop oder mit Durchsuchen und Auswählen hochladen.
Im Warenkorb speichern
Um das ausgewählte Gehäuse in Ihrem Warenkorb zu speichern, gehen Sie wie folgt vor.
Weiter zur Zusammenfassung
Klicken Sie in der Detailansicht des ausgewählten Gehäuses auf die Schaltfläche Weiter zur Zusammenfassung.
Sie werden um eine Bestätigung gebeten, klicken Sie auf Ja, um zu bestätigen; mit Nein gelangen Sie zurück zur Detailansicht.
Wenn Sie auf Ja klicken, wird ein neuer Artikel im Warenkorb angelegt.
Die Bestellung aufgeben
Markieren Sie in Ihrem Warenkorb das Kästchen links neben dem Artikel und klicken Sie auf die Schaltfläche “Zur Kasse”.
ACHTUNG
Wenn Sie ein individuell bearbeitetes Gehäuse brauchen, stellen Sie bitte sicher, dass die entsprechenden Dateien hochgeladen werden, bevor Sie die Bestellung abschicken.
Überprüfen Sie die Angaben im Warenkorb und klicken Sie auf die Schaltfläche Bestellen oben rechts im Fenster, um Ihre Bestellung aufzugeben.
Ihre Bestellung ist nun abgeschickt.
3D Gehäuse Viewer Leitfaden
folgt demnächst