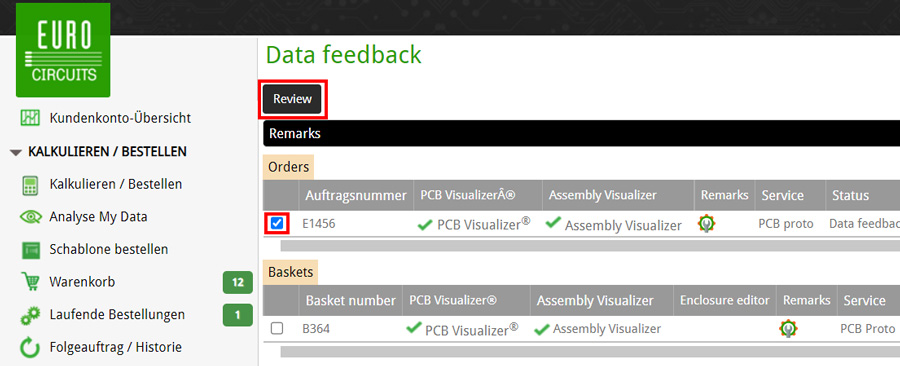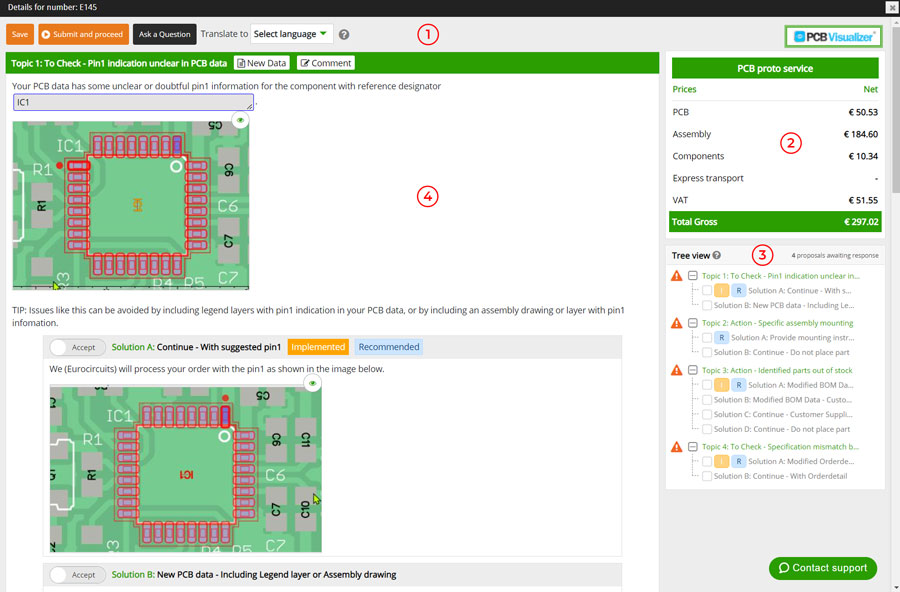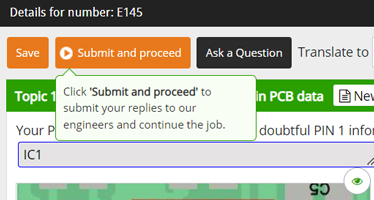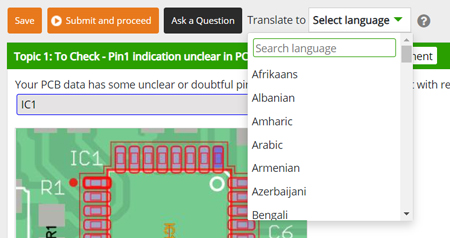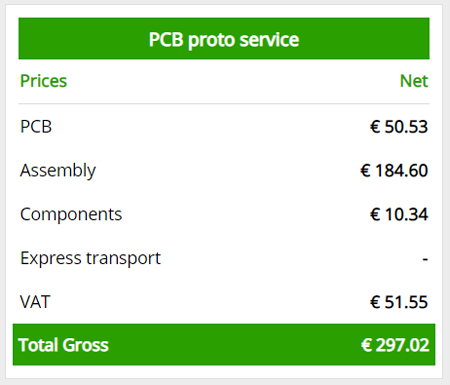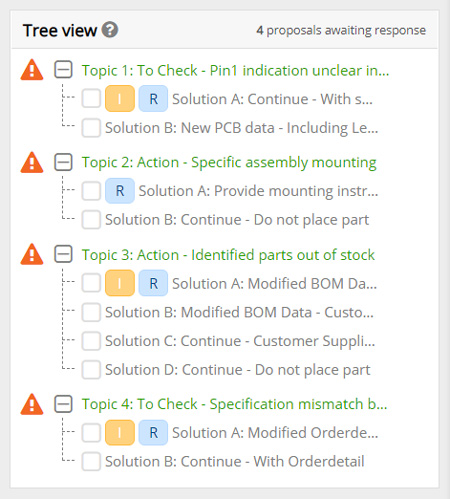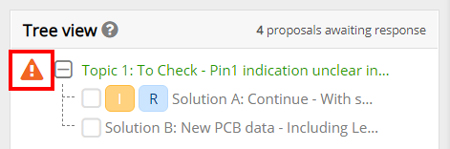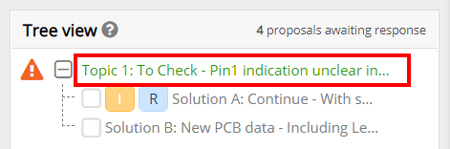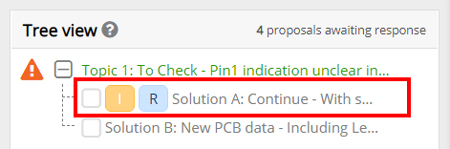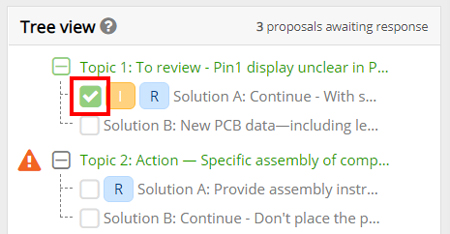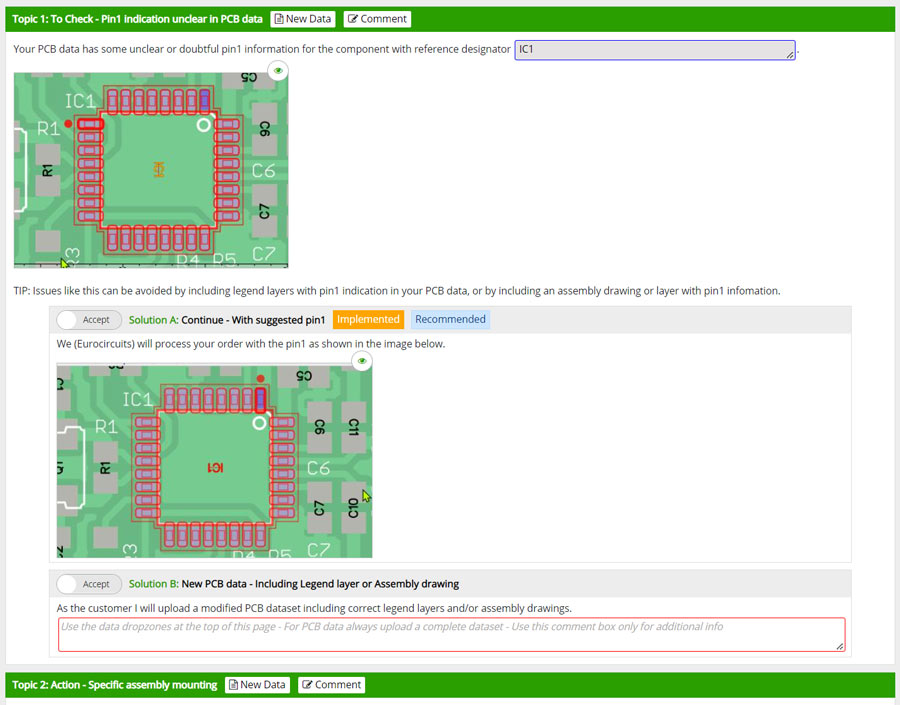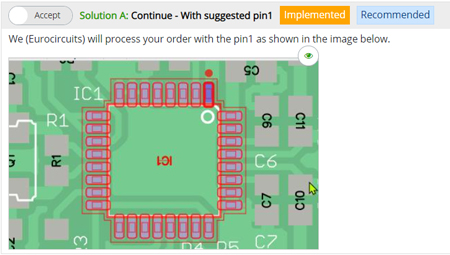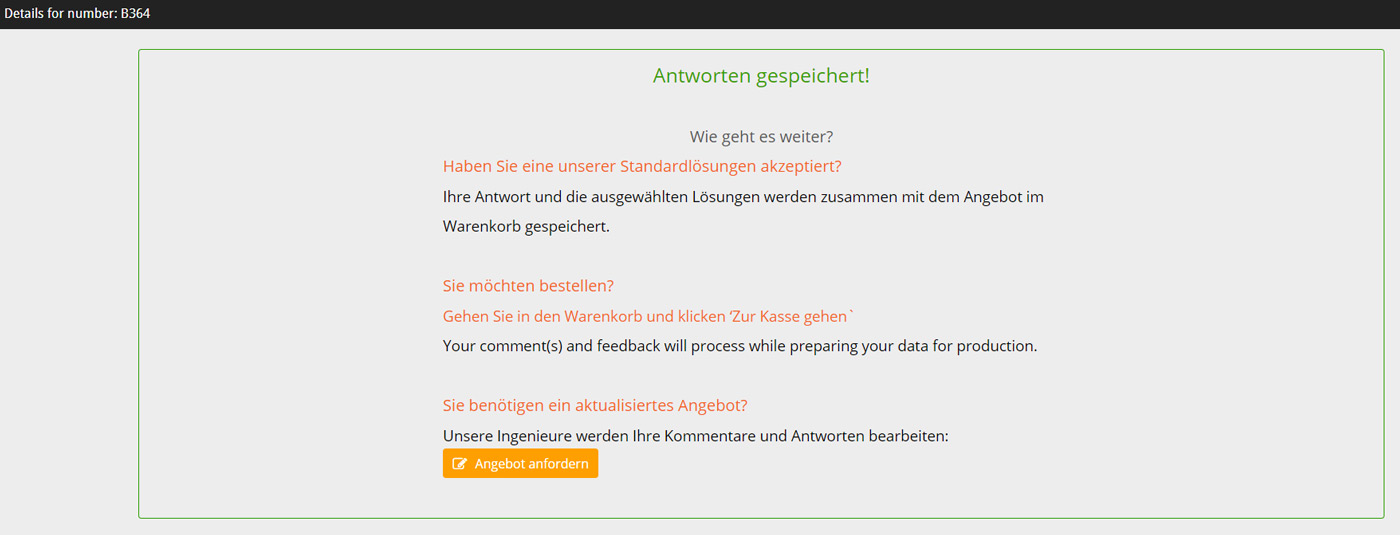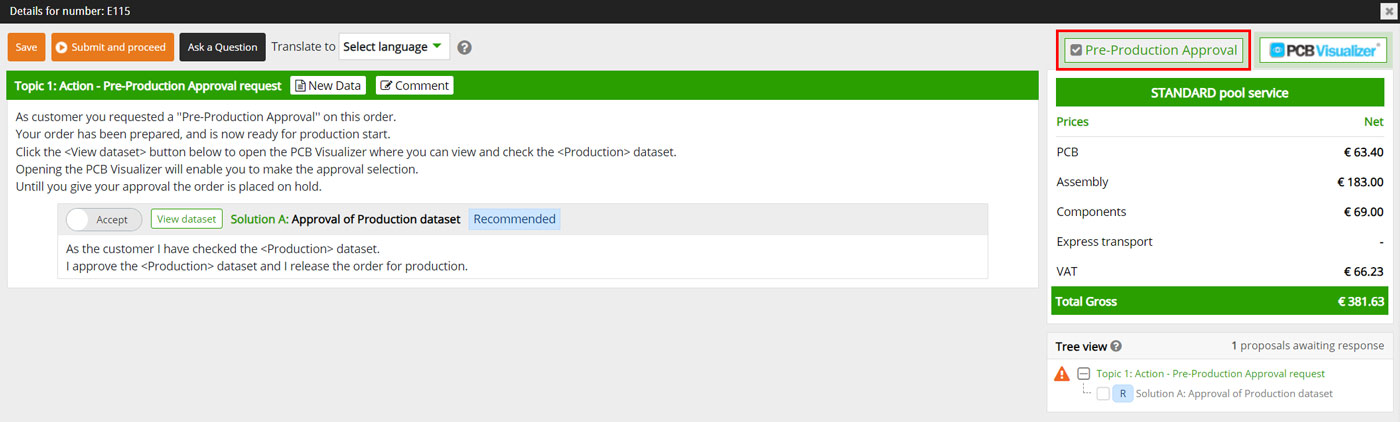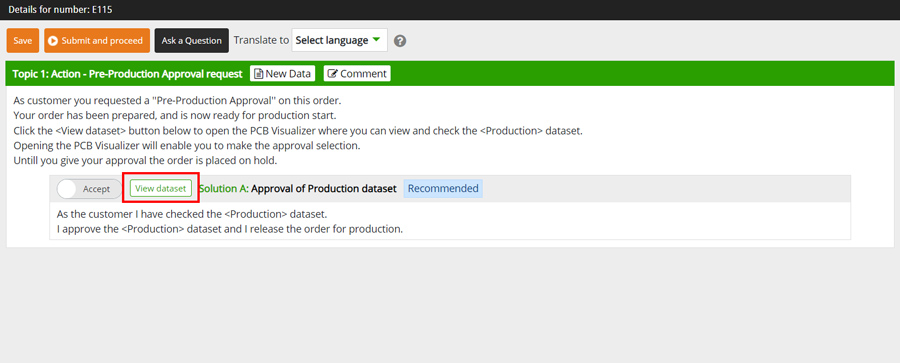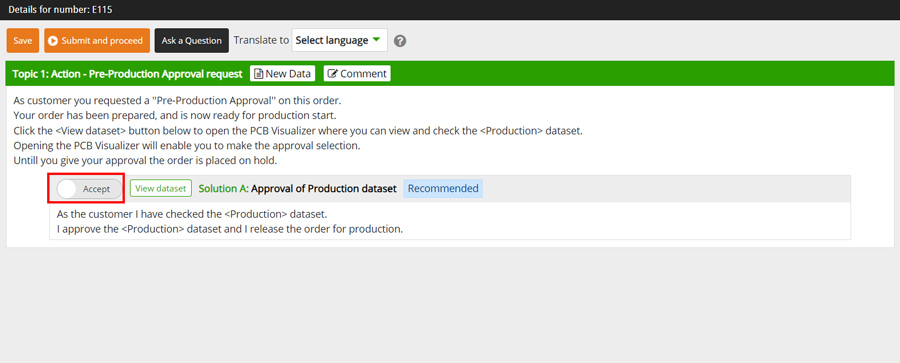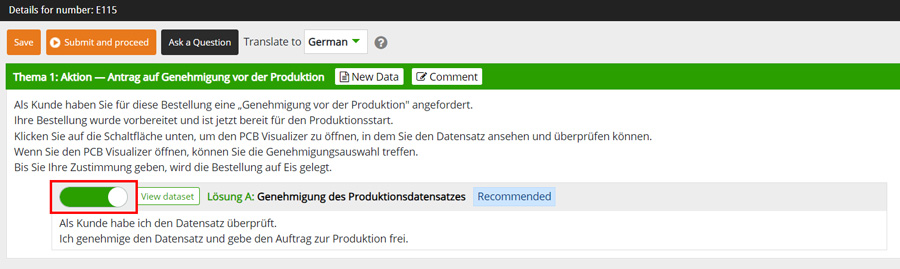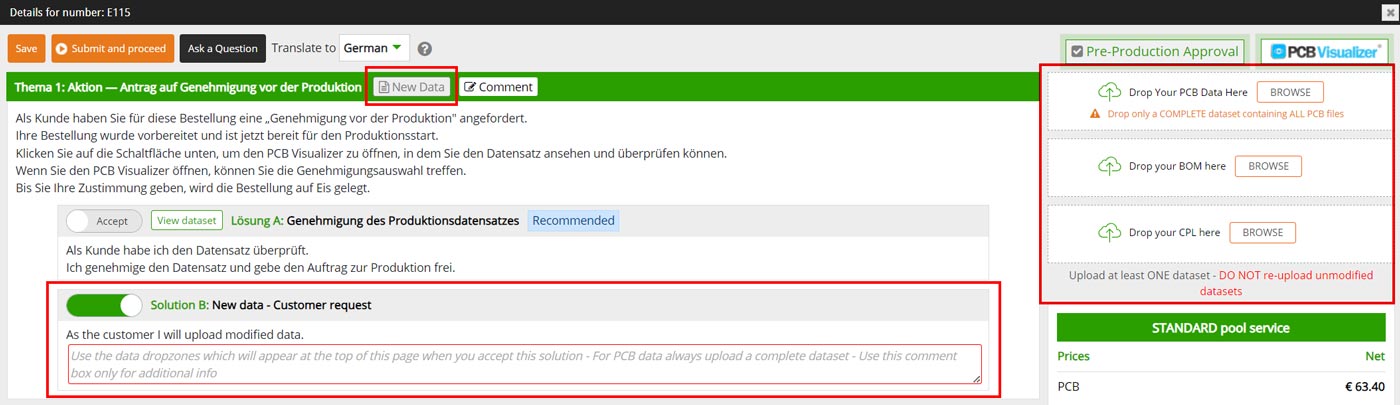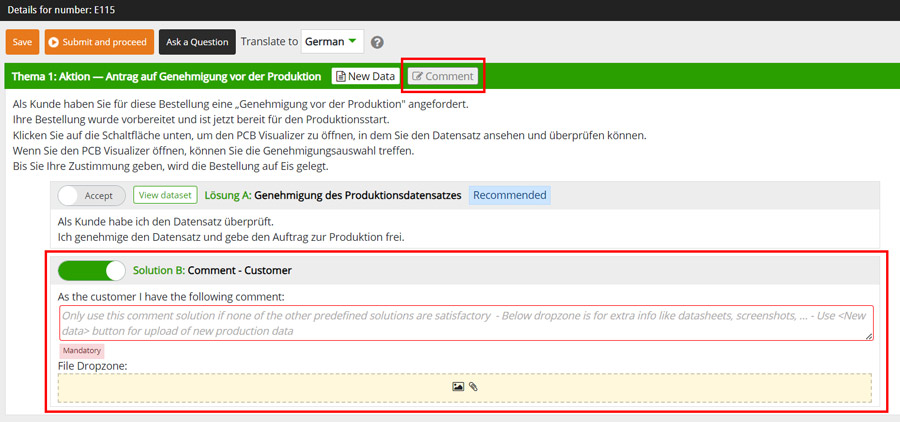Einleitung
Das Daten Feedback ist Eurocircuits Kommunikationsweg, um Sie zu informieren, dass wir Ihre Beiträge brauchen, damit wir Ihre Bestellung bearbeiten können.
Diese Unklarheiten können sein:
- Produktionsfreigabe (PPA), falls gewünscht.
- Datenbelange (fehlende oder missverständliche Daten)
- DRC-Probleme
- DFM-Probleme
- Probleme beim Auftrag
- usw.
Wenn wir Ihre Hilfe brauchen, um mit Ihrer Bestellung oder Anfrage fortzufahren, senden wir eine E-Mail, an die in Ihrem Benutzerkonto angegebene Person. Darin erklären wir, dass wir Ihr Zutun brauchen, um mit der Bestellung oder Anfrage fortzufahren. Wir bitten Sie, sich in Ihrem Benutzerkonto anzumelden und das Daten Feedback zu überprüfen.
Wo Sie den Daten-Feedback-Bericht finden
Zunächst müssen Sie sich in Ihrem Eurocircuits Kundenkonto einloggen.
Wählen Sie im Menü KALKULIEREN UND BESTELLEN auf der linken Seite Daten Feedback.
Hier sehen Sie zwei Abschnitte: Bestellungen und Warenkörbe.
- Bestellungen – enthält laufende Bestellungen, die Ihre Eingabe über das Daten Feedback erfordern, um Ihre Bestellung zu bearbeiten.
- Warenkörbe – enthält Positionen in Ihrem Warenkorb, für die eine Anfrage gestartet wurde, die Ihre Eingabe über das Daten Feedback erfordert, damit wir die Anfrage beantworten können.
Daten-Feedback-Bericht öffnen
Um den Daten-Feedback-Bericht für einen bestimmten Auftrag zu öffnen, gibt es zwei Möglichkeiten:
1. Wählen Sie das Kontrollkästchen links neben der Auftragsnummer/Warenkorbnummer in der entsprechenden Zeile und klicken Sie auf die Schaltfläche Überprüfen.
2. Klicken Sie auf das ![]() Symbol in der entsprechenden Zeile.
Symbol in der entsprechenden Zeile.
Es öffnet sich das Fenster Daten Feedback.
ACHTUNG
- Sie können den Daten-Feedback-Bericht auch über Ihren Warenkorb oder die Ansicht laufender Bestellungen öffnen, indem Sie auf das
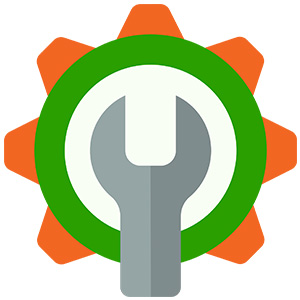 Symbol in der Spalte Bemerkungen des entsprechenden Warenkorbes oder der laufenden Bestellung klicken. Wenn das Symbol grau ist, ist der Daten-Feedback-Prozess abgeschlossen.
Symbol in der Spalte Bemerkungen des entsprechenden Warenkorbes oder der laufenden Bestellung klicken. Wenn das Symbol grau ist, ist der Daten-Feedback-Prozess abgeschlossen.
Das Fenster Daten Feedback verstehen
Das Fenster Daten Feedback hat vier Bereiche:
- Hauptmenü
- Abschnitt Service und Preis
- Abschnitt Strukturansicht
- Abschnitt Detailliertes Daten Feedback
Wenn man den Mauszeiger über eine Schaltfläche, ein Menüelement oder ein Symbol bewegt, wird eine kurze Beschreibung der Funktion der Schaltfläche, des Textes oder des Symbols angezeigt.
1. Hauptmenü
Das Hauptmenü hat mehrere Schaltflächen, die unten im Detail erklärt werden.
Schaltfläche Speichern
Klicken Sie die Schaltfläche, um Ihre Antworten vorübergehend zu speichern. Sie können Ihre Antworten dann so bald wie möglich aktualisieren und vervollständigen.
ACHTUNG
- Ihr Auftrag wird zurückgestellt, bis Sie alle Themen beantwortet und auf die Schaltfläche Absenden und fortfahren geklickt haben.
Schaltfläche Absenden und fortfahren
Klicken Sie auf diese Schaltfläche, um Ihre Antworten an unsere Techniker zu übermitteln, damit diese mit Ihrer Bestellung fortfahren können.
HINWEIS
- Wenn Sie auf die Schaltfläche Absenden und fortfahren klicken, bevor Sie alle Themen beantwortet haben, erhalten Sie eine Warnung im Abschnitt „Menü“ (siehe unten).
Schaltfläche Eine Frage stellen
Wenn Sie Hilfe benötigen, klicken Sie auf diese Schaltfläche, um den Online-Chat des Eurocircuits-Kundendienstes zu öffnen. Geben Sie einfach die Details ein, um einen Live-Chat mit einem unserer Mitarbeiter zu starten.
Schaltfläche Übersetzen in – Sprache auswählen
Das Fenster Daten Feedback öffnet sich mit der Standardsprache Englisch. Um die Sprache zu ändern, wählen Sie die entsprechende Sprache aus dem Dropdown-Menü.
HINWEIS
- Es wird nur der Text in den Themen des Abschnittes Detailliertes Daten Feedback übersetzt.
 Schaltfläche
Schaltfläche
Klicken Sie auf diese Schaltfläche, um den Visualizer zu öffnen, mit dem Sie die Daten überprüfen können.
2. Abschnitt Service und Preis
In diesem Abschnitt werden die aktuell gewählte Art des Services und der Preis angezeig
WICHTIG
- Die Art der Dienstleistung und/oder der Preis können sich je nach den für die einzelnen Themen gewählten Lösungen ändern.
3. Abschnitt Strukturansicht
Hier finden Sie eine Übersicht über die Themen und die Information, ob sie bereits beantwortet wurden oder nicht. Jedes Thema enthält die Themennummer und eine kurze Beschreibung.
Rotes Dreieck 
Ein rotes Dreieck ![]() vor dem Thema signalisiert, dass dieses Thema noch beantwortet werden muss.
vor dem Thema signalisiert, dass dieses Thema noch beantwortet werden muss.
Schneller Link zum Thema
Um das Thema schnell anzuzeigen, klicken Sie einfach auf die Titelzeile (grüner Text) die mit dem Wort Thema beginnt. Im Abschnitt „Detailliertes Daten Feedback“ kann man dann zu diesem Thema springen.
Die Zeilen unter dem Titel des Themas zeigen die verschiedenen verfügbaren Lösungen (eine Lösung pro Zeile). Wenn Sie auf eine dieser Lösungen klicken, wird der Abschnitt mit dem detaillierten Daten Feedback zu dieser Lösung angezeigt.
Umgesetzte oder empfohlene Lösungen identifizieren
Wenn in einer Zeile die Lösung entweder ein Orangefarbenes Kästchen mit einem I ![]() der ein blaues Käschen mit einem R
der ein blaues Käschen mit einem R ![]() oder beides hat, dann heißt das, dass die Lösung entweder umgesetzt oder empfohlen oder beides ist.
oder beides hat, dann heißt das, dass die Lösung entweder umgesetzt oder empfohlen oder beides ist.
HINWEIS
- Auch wenn die Lösung als umgesetzt gekennzeichnet ist, müssen Sie die Implementierung akzeptieren.
Akzeptierte Lösung Identifikation
Ein Kästchen mit einem grünen Häkchen davor bedeutet, dass diese Lösung akzeptiert wurde.
HINWEIS
- Sie können die akzeptierte Lösung so lange ändern, bis Sie die Schaltfläche Absenden und fortfahren klicken.
4. Abschnitt Detailliertes Daten Feedback
Dieser Abschnitt ist in Themen unterteilt (Thema 1, Thema 2 usw.), eines für jede Frage, die Ihr Zutun erfordert.
Jedes Thema hat eine Menüleiste am oberen Rand.
Es enthält:
- Thema #:
- kurze Beschreibung des Problems – z.B. Prüfen – Pin1-Angabe in den PCB-Daten unklar
- Neue Daten Schaltfläche – Klicken Sie darauf, um neue Daten hochzuladen
- Kommentare Schaltfläche – Klicken Sie auf diese Schaltfläche, um Kommentare zu hinterlassen, wenn keine der Optionen oder Vorschläge akzeptabel sind.
Unter der oberen Menüleiste befinden sich die Details zu den Problemen und möglichen Lösungen.
Jede Lösung hat eine Menüleiste am oberen Rand.
Die Lösung enthält:
- Schaltfläche Akzeptieren – klicken Sie darauf, um diese Lösung auszuwählen,
- Lösungs-ID (A, B, C usw.),
- Kurze Beschreibung der Lösung.
Wenn die Lösung bereits ausgeführt wurde, wird sie durch ein orangefarbenes Rechteck mit dem Begriff „umgesetzt/implementiert“ gekennzeichnet ![]() .
.
.
Wenn die Lösung von unseren Ingenieuren empfohlen wurde, wird sie durch ein blaues Kästchen mit dem Begriff „empfohlen“ gekennzeichnet ![]() ..
..
WICHTIG
- Sie müssen für jedes Thema eine der angebotenen Lösungen auswählen und die Lösung Absenden und fortfahren.
Absenden und fortfahren
Sobald Sie eine Lösung für jedes Thema ausgewählt und alle erforderlichen Informationen oder Daten eingegeben haben, können Sie oben auf die orangefarbene Schaltfläche Absenden und fortfahren klicken.
Wenn Sie auf diese Schaltfläche geklickt haben, hängen die nächsten Schritte davon ab, ob es sich um einen laufenden Auftrag oder eine Anfrage handelt.
Laufender Auftrag
Es sind keine weiteren Maßnahmen erforderlich, und Ihre Antworten werden analysiert und (wenn möglich) umgesetzt.
Anfrage
Es öffnet sich ein neues Fenster. Darin werden Sie darüber informiert werden, dass Ihr Feedback und die ausgewählten Lösungen zusammen mit dem Angebot in Ihrem Warenkorb gespeichert wurden.
Wenn Sie diesen Artikel bestellen möchten, gehen Sie zu Ihrem Warenkorb und fahren Sie mit der Bestellung des Artikels fort.
Wenn Sie ein neues Angebot wünschen, klicken Sie auf die orangefarbene Schaltfläche Angebot anfordern. Es wird ein neues Angebot erstellt und an Sie geschickt.
Produktionsfreigabe (PPA)
Wenn Sie bei der Auftragserteilung eine Produktionsfreigabe (PPA) angefordert haben, genehmigen Sie die Produktionsdaten, bevor wir mit der Fertigung Ihres Auftrags beginnen können.
Wenn Sie eine Benachrichtigung erhalten, folgen Sie bitte den oben genannten Schritten, um den entsprechenden Datenrückmeldungsbericht zu öffnen.
Wählen Sie im Dropdown-Menü Sprache auswählen die entsprechende Sprache aus.
Der Bericht wird eindeutig als Antrag zur Genehmigung der Produktionsfreigabe gekennzeichnet und Lösung A angezeigt.
Klicken Sie anschließend auf die Schaltfläche Datensatz anzeigen, um den Visualizer zu öffnen. Hier können Sie die Daten für die Produktion prüfen.
Datensatz für die Fertigung akzeptieren
Wenn die Daten akzeptabel sind und Sie sie für die Produktion freigeben möchten, folgen Sie diesen Schritten:
Datensatz nicht für die Produktion freigaben
Wenn Sie die Daten nicht für die Produktion akzeptieren, gehen Sie bitte wie folgt vor:
Neue Daten hochladen
Klicken Sie auf die Schaltfläche Neue Daten. Daraufhin wird Lösung B als akzeptierte Lösung angezeigt und Sie haben die Möglichkeit, Ihre neuen Daten hochzuladen und Kommentare zu hinterlassen.
Sobald Sie die Daten hochgeladen haben, klicken Sie auf die orange Schaltfläche Absenden und fortfahren.
TIPP
- Wenn die neuen Daten noch nicht bereit sind, klicken Sie einfach auf die orange Schaltfläche Speichern, damit Sie die Abfrage zum Datenfeedback erneut öffnen können, wenn die neuen Daten verfügbar sind.
Rückmeldung geben
Wenn Sie Anmerkungen zu dem Datensatz machen möchten, klicken Sie auf die Schaltfläche Kommentar. Daraufhin wird eine alternative Lösung B angezeigt, in der Sie Kommentare hinterlassen und Bilder hochladen können.
Sobald Sie Ihre Kommentare abgegeben und Bilder hochgeladen haben (falls erforderlich), klicken Sie auf die orange Schaltfläche Absenden und fortfahren.