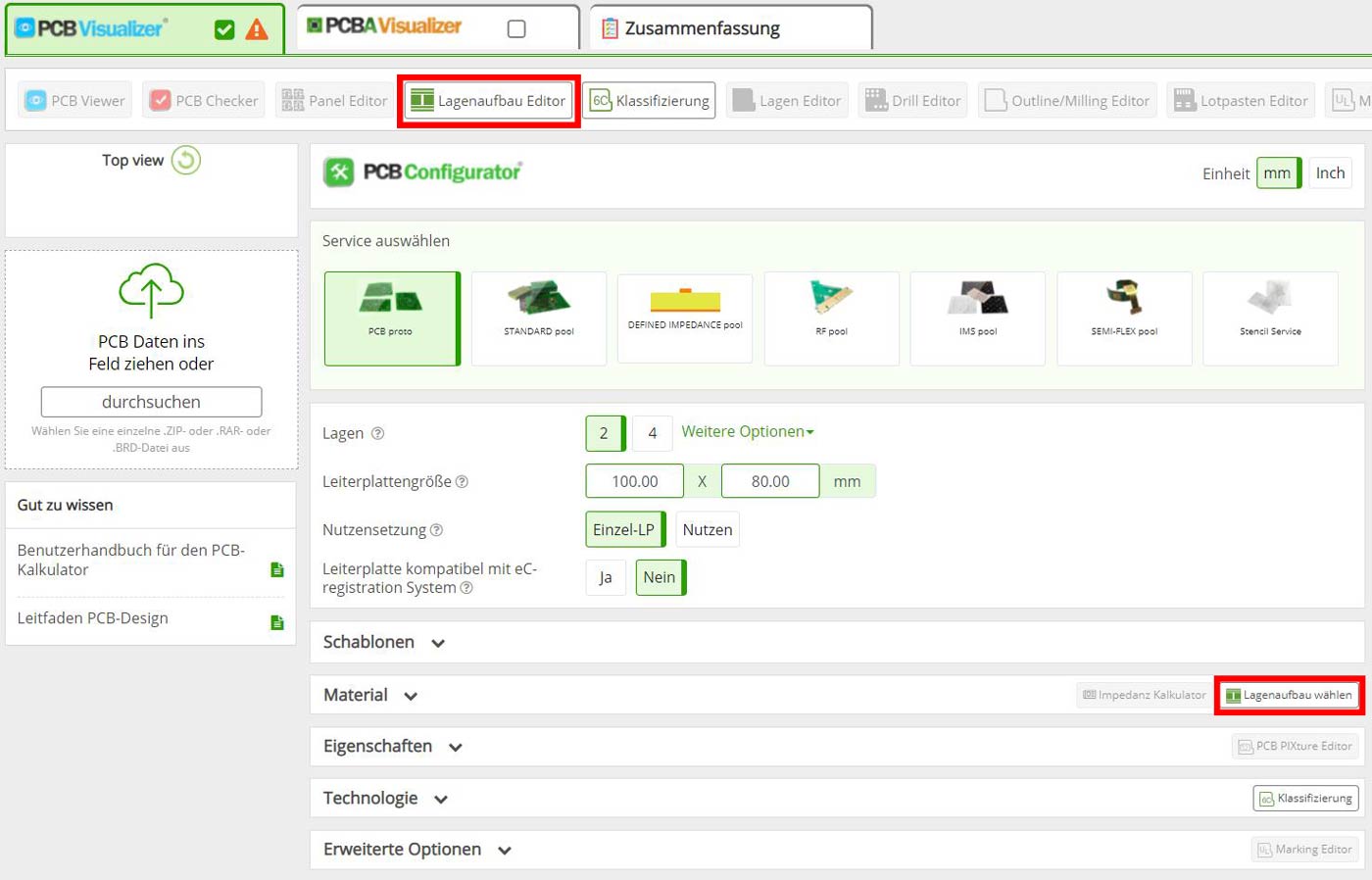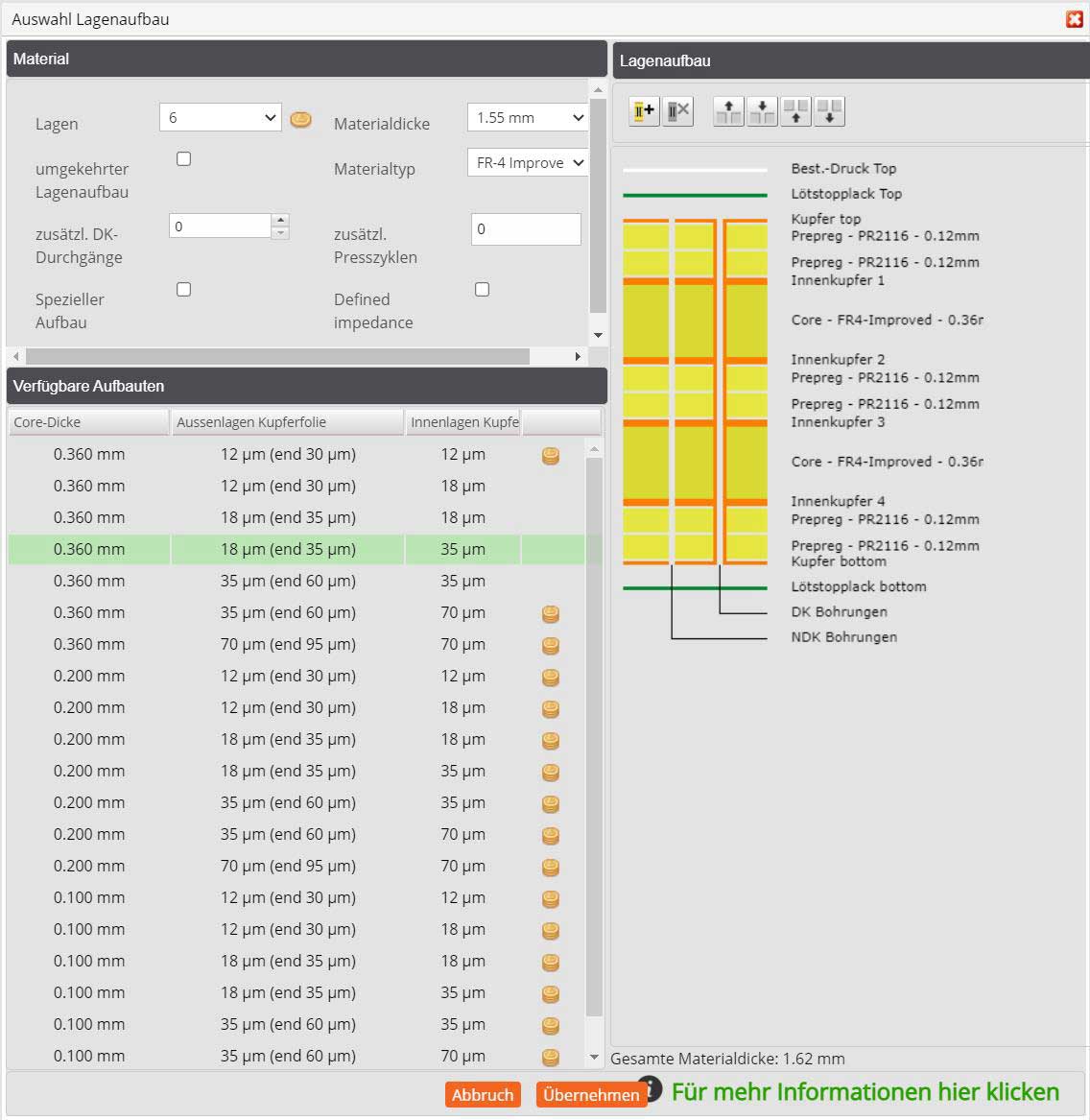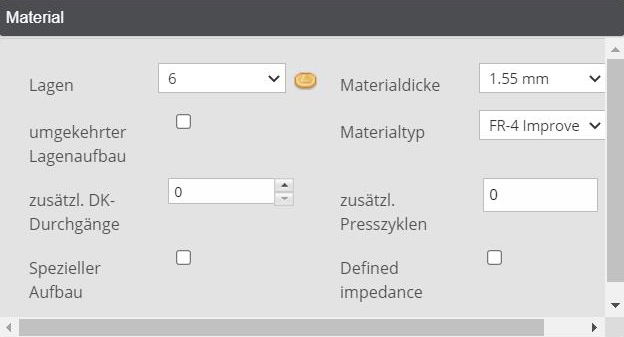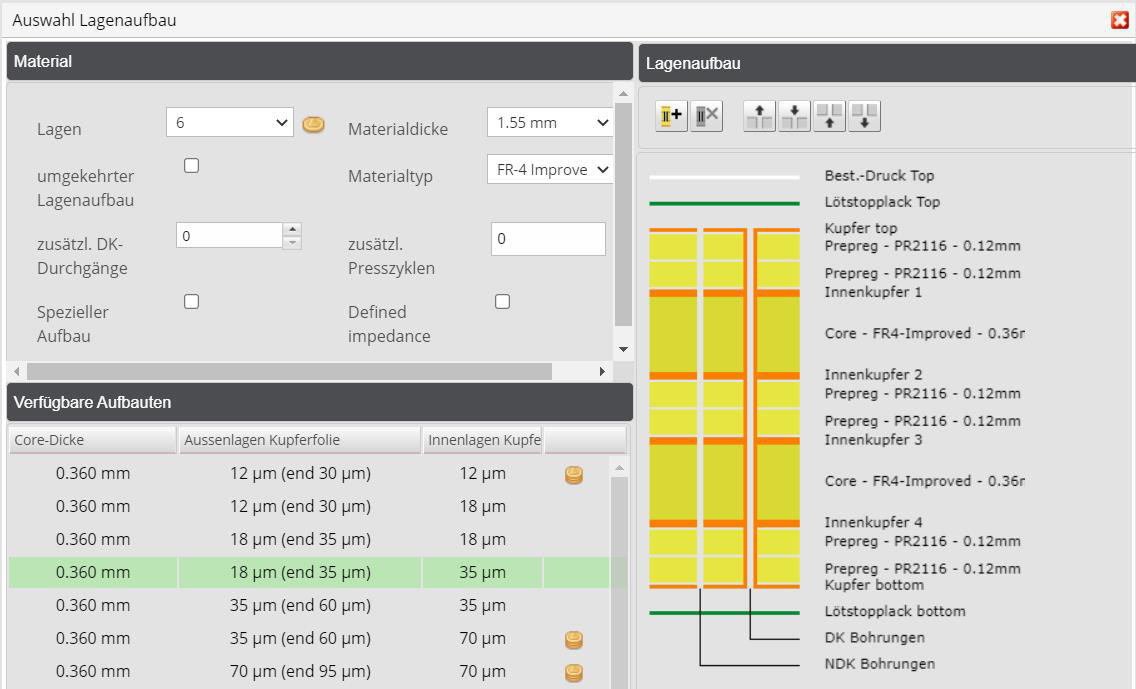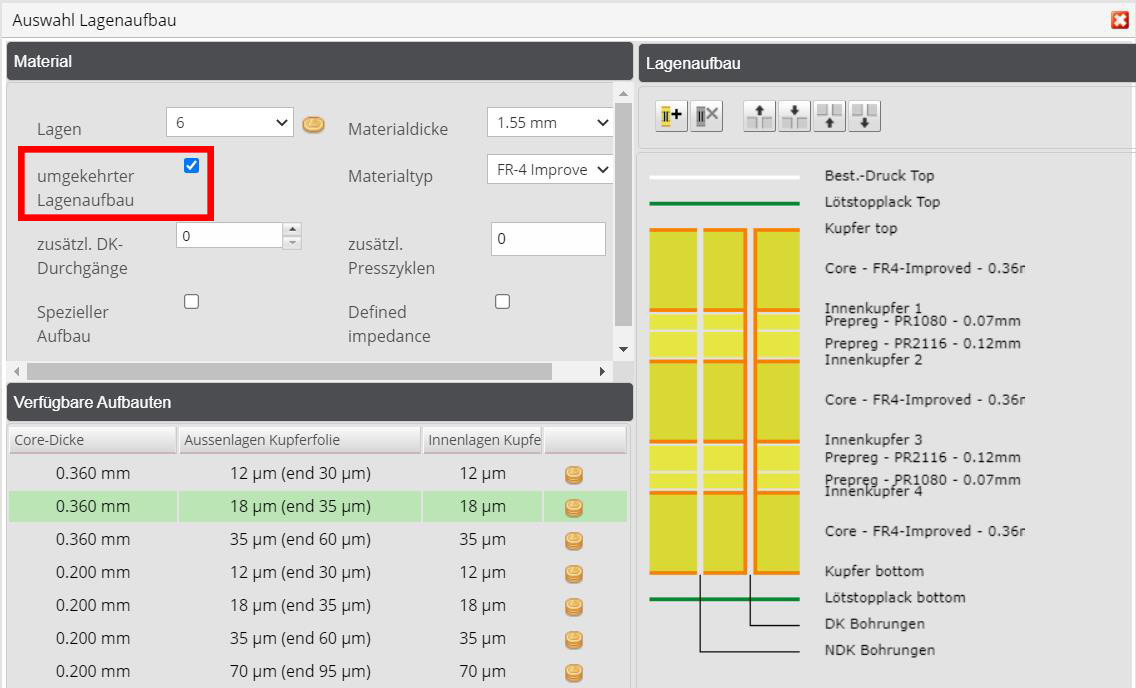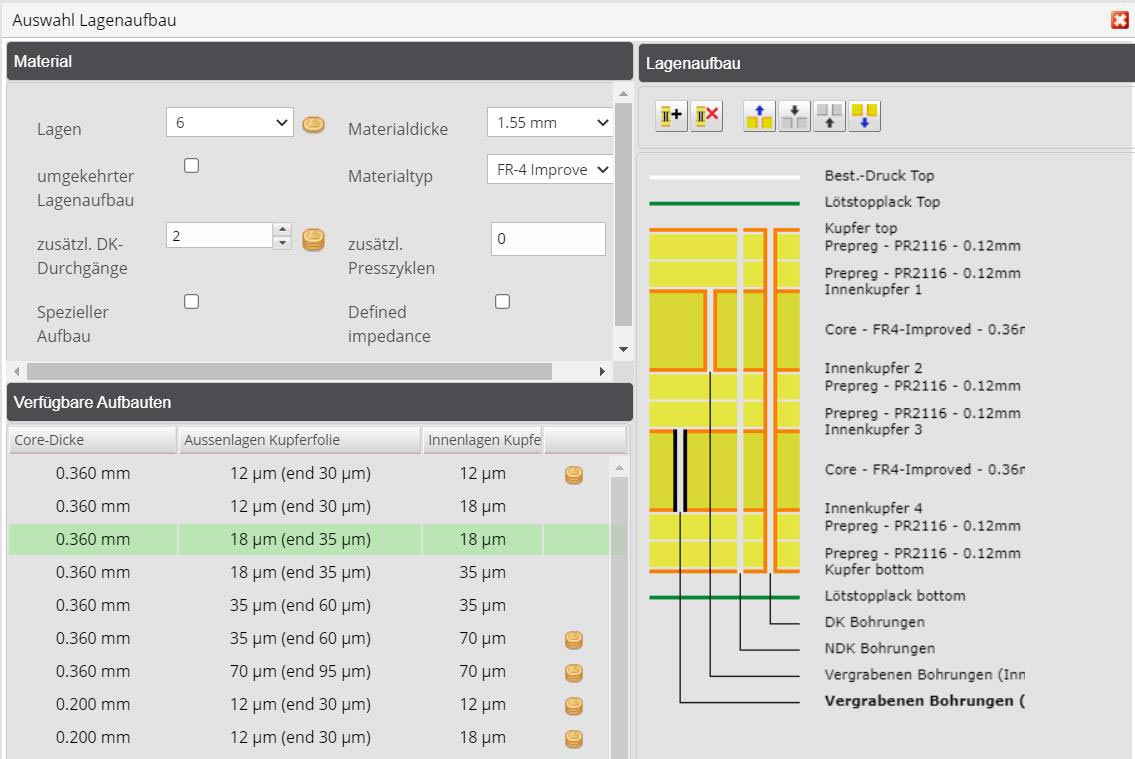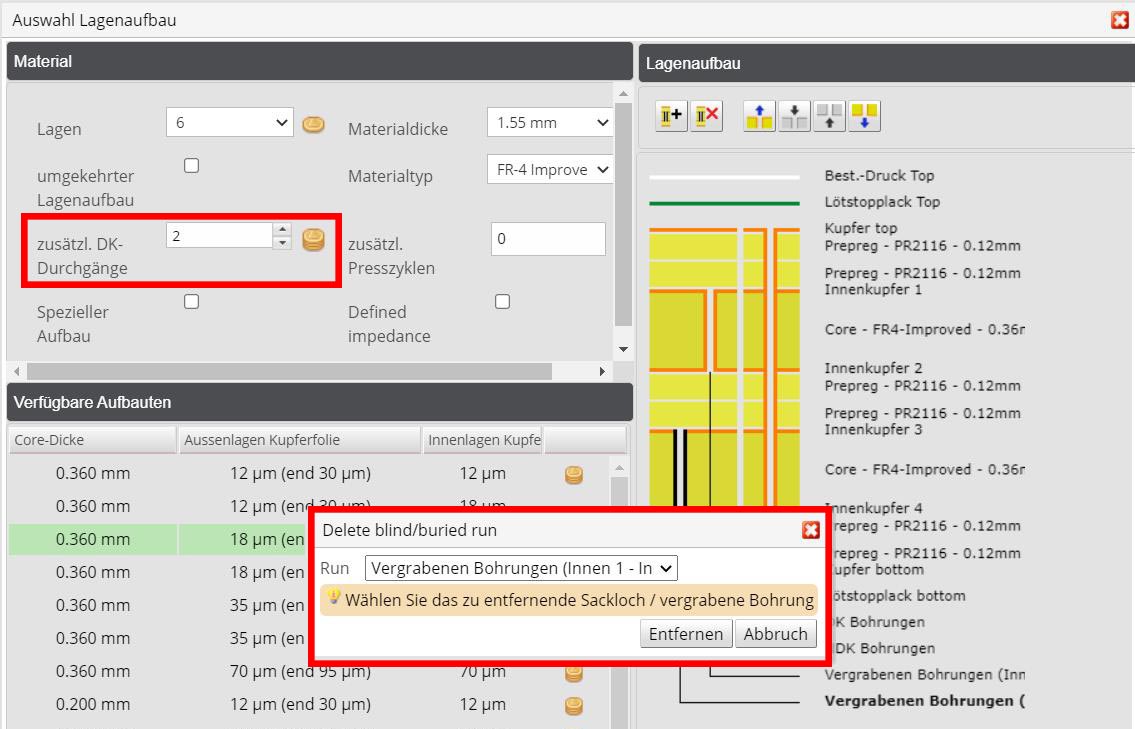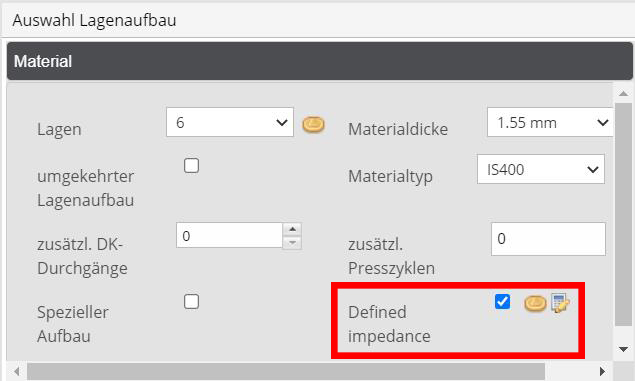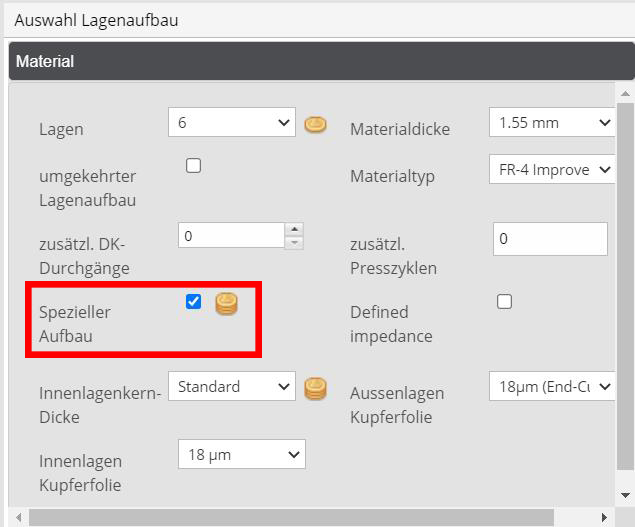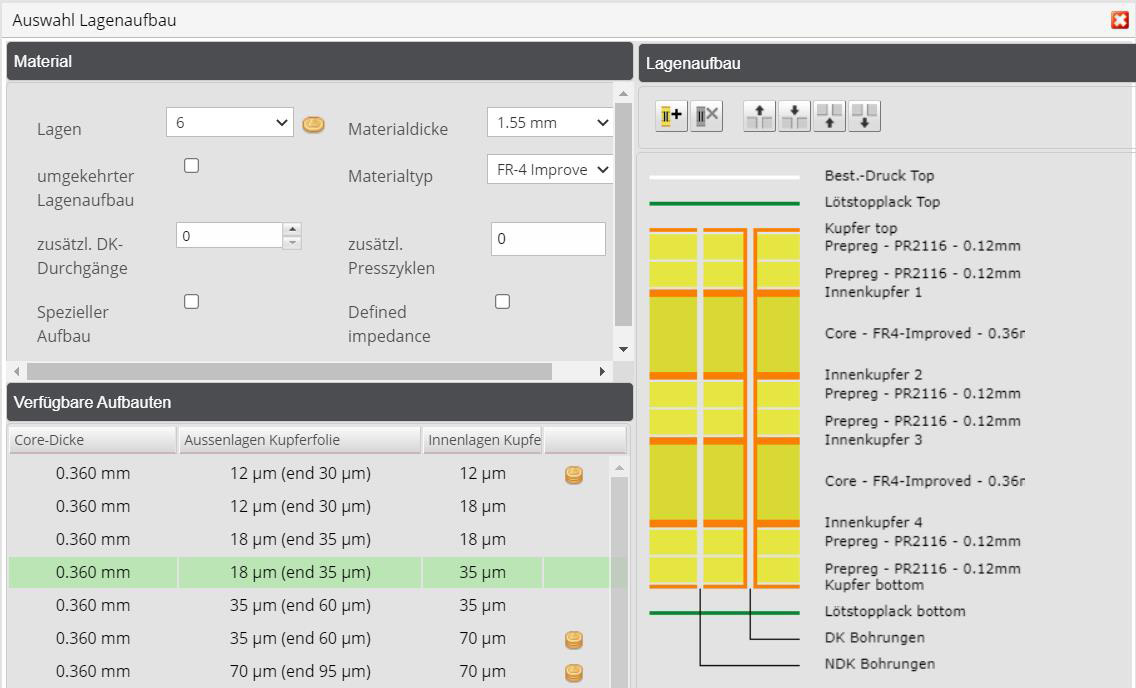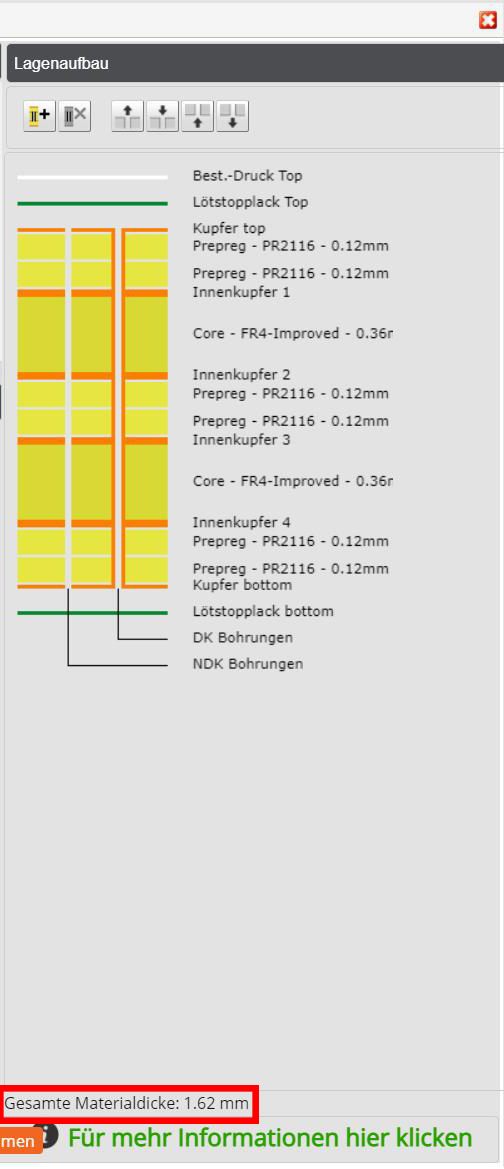Der Lagenaufbau (Buildup) Editor ist ein intelligentes Werkzeug aus unserer Visualizer Toolbox, das alle unsere Fertigungsmöglichkeiten enthält. Die integrierte Preisanzeige hilft Ihnen, einen kostengünstigen Lagenaufbau (Stackup) für Ihre Leiterplatte festzulegen.
Um den Editor zu öffnen, klicken Sie einfach auf eine der beiden Lagenaufbau-Editor-Schaltflächen im PCB Configurator.
Es öffnet sich ein Fenster mit zwei verschiedenen Möglichkeiten, je nachdem ob Daten hochgeladen wurden oder nicht:
- Keine PCB-Daten oder Daten mit Basisanalyse hochgeladen.
- PCB-Daten hochgeladen und die vollständige Analyse ist abgeschlossen.
Buildup Editor ohne Daten oder hochgeladene Daten mit Basisanalyse
Wenn Sie keine Daten hochgeladen haben, öffnet sich das Fenster wie unten dargestellt mit drei Abschnitten:
- Basismaterialien: zum Auswählen der Anzahl der Lagen, der Basismaterialien und der Leiterplattendicke
- Lagenaufbau: eine grafische Darstellung des gewählten Lagenaufbau
- Verfügbare Lagenaufbauten: zeigen die verfügbaren vordefinierten Lagenaufbauten an, die zur Auswahl stehen.
Hinweis
Wenn Sie alle Änderungen vorgenommen haben, klicken Sie bitte auf die Schaltfläche “Übernehmen” am unteren Rand des Fensters. Damit werden der Editor geschlossen und die Parameter im PCB Configurator aktualisiert.
Wenn Sie die Änderungen nicht speichern möchten, klicken Sie auf die Schaltfläche “Abbrechen”. Damit werden der Editor geschlossen und alle Änderungen verworfen.
Abschnitt Basismaterial
In diesem Feld können Sie die für den Aufbau der Leiterplatte verwendeten Basismaterialien und die Konfiguration auswählen sowie die Parameter ändern, die dann im Feld Lagenaufbau grafisch dargestellt werden.
Hinweis
Wenn neben einem Parameter das Goldmünzensymbol erscheint, ist das ein Hinweis darauf, dass der gewählte Parameter die Kosten für die Leiterplatte erhöht.
Ein Münzensymbol steht für eine kleine Preiserhöhung. Trotzdem eignet sich diese Auswahl für das Pooling. Ein Stapel Münzen steht für eine nicht poolbare Technologie und damit für höhere Kosten. Wir müssen Nutzen fertigen, die nur diese Leiterplatte enthalten.
Anzahl der Lagen
Wählen Sie die Anzahl der Kupferlagen der Leiterplatte aus.
Leiterplattendicke
Die erforderliche nominale Dicke der Leiterplatte.
Sehen Sie dazu: Fertigungstoleranzen bei Leiterplatten – Toleranz Materialdicke
Umgekehrter Lagenaufbau- Reversed Buildup
Ein normaler Aufbau verwendet Kerne für die Innenlagen und mit Kupferfolie ummanteltes Prepreg für die Außenlagen.
Der umgekehrte Lagenaufbau verwendet Kerne sowohl für die Innenlagen als auch für die Außenlagen mit Prepreg zwischen den Kernen.
Lesen Sie auch: Multilayer Fertigung – Innenlagen legen und verpressen
Basismaterial
Wählen Sie den Typ des Basismaterials aus der Dropdown-Liste, das für den Aufbau Ihrer Leiterplatte verwendet werden soll.
Die Art des Basismaterials, das zur Verfügung steht, richtet sich nach dem gewählten Service im PCB Configurator, also PCB Proto, STANDARD pool, DEFINED IMPEDANCE pool, RF Pool, usw.
Lesen Sie auch:
Blind/Buried via Prozessschritt
Blind Vias (Sacklochbohrungen) und Buried Vias (vergrabene Bohrungen) erfordern zusätzliche Prozesssschritte als Teil eines sequentiellen Lagenaufbaus.
Wenn Ihr Design Blind Vias oder Buried Vias erfordert, verwenden Sie diese Option, um sie hinzuzufügen.
Blind oder Buried Via Prozessschritt hinzufügen
Wählen Sie diese Option Vias hinzufügen durch Klicken auf den Button Vias hinzufügen.
Es öffnet sich ein Fenster, in dem Sie festlegen können, auf welcher Lage das Via beginnt und endet. Klicken Sie dann auf die Schaltfläche “Hinzufügen”.
Dadurch wird das Bild im Abschnitt Lagenaufbau aktualisiert, das das Blind bzw. Buried Via anzeigt.
Um weitere Vias hinzuzufügen, klicken Sie einfach erneut auf den Button Vias hinzufügen.
Blind/Buried Vias entfernen
Um einen Prozessschritt zu entfernen, klicken Sie auf den Button Via entfernen.
Der Prozessschritt wird aus dem Abschnitt “Lagenaufbau” entfernt.
Hinweis
- Ein Via muss immer durch eine gerade Anzahl von Kupferlagen verlaufen.
- Ein Via kann nicht an der Oberseite eines Kerns enden.
- Ein Via kann nicht an der Unterseite eines Kerns beginnen.
- Blind oder Buried Vias können nicht innerhalb oder am Ende eines anderen Blind/Buried Via beginnen oder enden. Es sei denn, der eine ist vollständig in der anderen eingeschlossen. Dies verursacht zusätzliche Kosten, da ein zusätzlicher Pressenzyklus erforderlich ist).
Lesen Sie auch:
Zusätzlicher Pressvorgang (nicht editierbar)
Dieser Parameter gibt an, wie viele Presszyklen der Lagenaufbau für den oben beschriebenen sequenziellen Aufbau durchläuft.
Er wird nur zur Information angezeigt und ist ein nicht editierbarer Parameter.
Definierte Impedanzen
Wenn Sie diese Option wählen, werden nur die verfügbaren Aufbauten angezeigt, die für eine definierte Impedanz geeignet sind.
Es erscheint auch ein Link zu unserem Impedanz Rechner.
Der Service im PCB Configurator wechselt in ‘DEFINIERTE IMPEDANZ’ wenn die Schaltfläche ‘Übernehmen’ geklickt wird.
Impedanzrechner (Blog)
Individueller Lagenaufbau
Ein individueller Lagenaufbau ist nicht in der Liste enthalten, die im Abschnitt „Verfügbare Lagenaufbauten“ angezeigt werden.
Wenn Sie diese Option auswählen, brauchen wir drei zusätzliche Parameter, die Sie festlegen können:
- Innenlagenkerndicke
- Außenlagen Kupferfolie (Startdicke)
- Innenlagen Kupferfolie (Startdicke)
Um einen dieser 3 Parameter zu ändern, klicken Sie auf den Pfeil nach unten und wählen Sie den gewünschten Wert aus der verfügbaren Liste aus, der Ihre Anforderungen erfüllt.
Abschnitt verfügbare Lagenaufbauten
Wir haben über 940 vordefinierte Standardaufbauten zur Verfügung.
Dieses Feld zeigt alle verfügbaren Standardaufbauten für die Parameter an, die Sie im PCB Configurator und/oder im Abschnitt Basismaterial ausgewählt haben.
Um eines der Standardaufbauten auszuwählen, klicken Sie es einfach an.
Das Bild ändert sich und zeigt eine grafische Darstellung des gewählten Lagenaufbaus.
Klicken Sie auf die Schaltfläche “Übernehmen”, um die Auswahl zu übernehmen und den Editor zu schließen und zum PCB Configurator zurückzukehren.
Es gibt drei Spalten in diesem Feld.
- Kerndicke – Das ist die Dicke der einzelnen Kerne im Lagenaufbau.
- Außenlage Kupferfolie – Das ist die Startdicke und Enddicke des Kupfers auf der Außenlagen.
- Innenlage Kupferfolie – Das ist die Dicke des Kupfers in den Innenlagen.
Die Münzen, die bei einigen Aufbauten ganz rechts angezeigt werden, symbolisieren, dass dieser Aufbau den Preis der Leiterplatte erhöht.
Die kostengünstigsten Lagenaufbauten sind die ohne Münzen.
Lesen Sie auch:
Abschnitt Lagenaufbau
Hier wird der gewählte Aufbau basierend auf den im PCB Configurator und/oder im Buildup Editor ausgewählten Parametern grafisch dargestellt.
Die nominale Gesamtdicke der Leiterplatte wird im unteren Teil dieses Abschnitts angezeigt.
Hinweis
Um Änderungen im Buildup-Editor zu speichern, klicken Sie auf die Schaltfläche “Übernehmen”.
Dadurch wird der Editor geschlossen; die Parameter im PCB Configurator und ggf. der Preis werden aktualisiert.
Buildup Editor mit Daten oder hochgeladenen Daten mit Basisanalyse
Das Öffnen des Buildup-Editors erfolgt auf die gleiche Weise mit oder ohne hochgeladene Daten.
Wenn Sie Ihre Daten hochgeladen und die vollständige Analyse durchgeführt haben (nur verfügbar, wenn sie im Einkaufskorb gespeichert sind), erscheint beim Öffnen des Editors eine andere Ansicht.
Der Hauptunterschied ist, dass der Buildup Editor mit dem Layer Editor kombiniert ist, wie unten dargestellt.
Die zusätzlichen Abschnitte bieten viele weitere Funktionen und Bearbeitungsmöglichkeiten, um mehr darüber zu erfahren, besuchen Sie bitte Layer Editor Leitfaden.