Der Markierungs-Editor
Individuelle Markierungen hinzufügen – noch eine neue PCB Visualizer Funktion
Benötigen Sie einen speziellen Text oder einen QR-Code auf Ihrer Leiterplatte? Oder ist es wichtig das Bestellnummern oder UL-Markierung an einer bestimmten Stelle erscheinen? Wir haben die Leistungsfähigkeit des PCB Visualizer für diesen Zweck verwendet und bieten Ihnen somit eine interaktive Online-Funktion, die diesen Anforderungen gerecht wird.
Sehen Sie sich das VIDEO am Ende des BLOGs an.
Logo hinzufügen
Im Bereich kundenspezifische Markierung können Sie jetzt auch ein Firmenlogo oder ein ähnliches Bild im Bestückungsdruck, dem Lötstopplack, oder in Kupfer setzen. Das Bild kann im Format JPEG, PNG, GIF oder BMP sein.
Markierung Zusammenfassung.
Interne Bestellnummer
Alle Leiterplatten führen unsere interne Bestellnummer auf dem Beschriftungsdruck (top) in etwa 1mm großen Ziffern. Mit der neuen Funktion können Sie diese zwar verschieben, aber – da sie die Basis unseres Rückverfolgbarkeits-Systems ist, können Sie diese Nummer nicht entfernen oder ausserhalb der Leiterplatten-Kontur verschieben.
UL
Wenn ein Kunde eine UL-Markierung angefragt hat, haben unsere Ingenieure diese nach Ihrem Ermessen in einem deutlichen Bereich platziert. Wenn Kunden die Markierung in einem speziellen Bereich wünschten, mussten Sie eine Zeichnung dafür liefern. Jetzt, wenn es pressiert, können Sie den PCB Visualizer nutzen und die Markierung interaktiv am Bildschirm platzieren und betrachten, wie diese auf der fertigen Leiterplatte aussehen wird, ohne dass eine Zeichnung erforderlich wird. UL-Markierung ist eine kostenlose Option.
Andere kundenspezifische Markierungen
Eine kundenspezifische Markierung kann ein Datum, Text oder ein QR-Code sein. Die neue Funktion erlaubt Ihnen die Auswahl Ihres bevorzugten Datumsformats. Sie können den gewünschten Text eingeben und ihn als Buchstabenfolge oder QR-Code erscheinen lassen. In jedem Fall können Sie das Feld an die Stelle verschieben, an der es am besten passt. Die kundenspezifische Markierung ist eine kostenlose Option.
So nutzen Sie die neue Funktion
- Laden Sie Ihren Auftrag in den PCB Visualizer. Nutzen Sie entweder den Kalkulator für einen Preis und laden Sie Ihre Daten hoch, oder die Option “Datenanalyse”, damit diese die Leiterplatten-Parameter selbständig ausfüllt. Gehen Sie zum Warenkorb und wählen Sie den PCB Visualizer für den gewünschten Auftrag.
- Scrollen Sie im PCB Configurator Menü zu den Erweiterten Optionen.
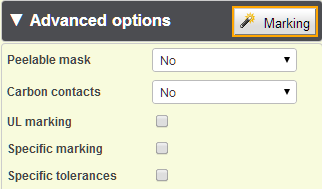 Erweiterte Optionen
Erweiterte Optionen
Stellen Sie zum Hinzufügen einer Markierung sicher, dass Sie das Kästchen “UL-Markierung” oder “kundenspezifische Markierung” gewählt haben, beide sind kostenlos.
Wählen Sie das Kästchen “Markierung”, wenn Sie die Platzierung der Bestellnummer prüfen oder ändern wollen und/oder Ihre kundenspezifische Markierung.
- Der Markierungs-Bildschirm zeigt die Vogelperspektive beider Leiterplatten-Seiten und eine Detail-Ansicht entweder der Ober- oder Unterseite, jegliche bereits erstellte Markierungen, einen Markierungs-Überblick wo sich diese befinden und welche Werkzeug-Optionen es gibt.
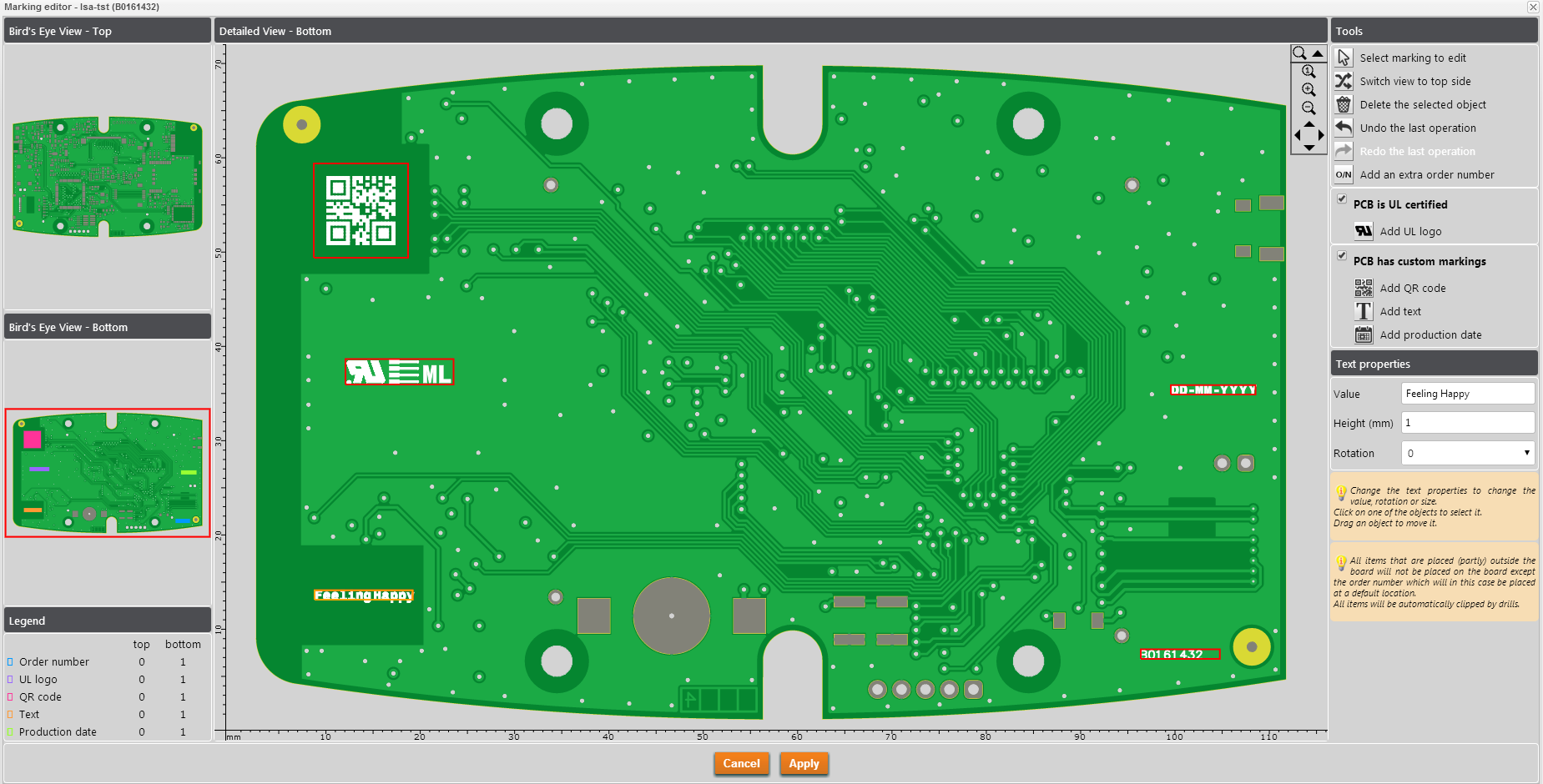 Markierungs-Editor Überblick – zum Vergrößern klicken
Markierungs-Editor Überblick – zum Vergrößern klicken
Werkzeuge/Tools:
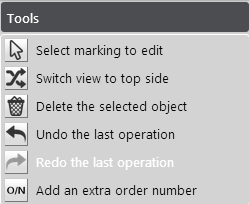
Die Funktionen der Werkzeuge: “wählen”, “Ansicht wechseln”, “löschen”, “widerrufen” und “wiederholen” sind selbsterklärend.
Die Funktion “zusätzliche Bestellnummer hinzufügen” macht es möglich eine zweite Eurocircuits Bestellnummer auf der LP zu platzieren, falls Sie das wünschen. Diese Funktion kann ebenso in dem Fall verwendet werden, falls es unserem System nicht gelungen ist diese automatisch zu platzieren. Dies kann aufgrund eines sehr engen Layouts und Beschriftungsdrucks der Fall sein, wie auch aufgrund komplexer LP-Formen. In diesem Fall können Sie die Nummer selbst hinzufügen.
Um die Nummer zu platzieren, drücken Sie auf das Icon und bewegen Sie den Cursor zur gewünschten Stelle auf der Leiterplatte und klicken Sie, um diese dort hinzuzufügen. Sie können die Nummer immer noch an eine andere Stelle auf der Ober- oder Unterseite verschieben. Das Verschieben von der Top auf Bottom-Lage gelingt einfach durch das ziehen auf die jeweils andere Vogelperspektive. Beim Verschieben auf die Unterseite wird die Detail-Ansicht geöffnet. Anschliessend kann die Position justiert werden. Sie können auch die Rotation verändern.
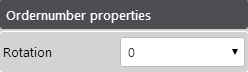
Tipps:
- Platzieren Sie den Bestückungsdruck nicht über Löcher. Durch das automatische Freistellen, kann der Text unlesbar werden.
- Die Bestellnummer erscheint auf einer Bestückungsdruck-Lage, typischerweise auf der Oberseite. Es ist nicht notwendig für die Unterseite (bottom) Bestückungsdruck zu bestellen, wenn Sie dort die Bestellnummer platzieren möchten.
- Zu diesem Zeitpunkt ist die Bestellnummer die des Warenkorbs. Wenn die Bestellung platziert wird, wird diese in die Bestellnummer geändert.
UL-Markierung
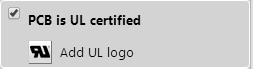
Sie müssen das Kästchen auswählen, falls Sie dies nicht bereits im PCB Configurator Menü getan haben. Dadurch wird das UL-Menü geöffnet. Das PCB Configurator Menü und die Bestelldetails werden am Ende des Markierungs-Prozesses aktualisiert, nachdem Sie “anwenden” gedrückt haben.
Tipps:
- Die UL-Markierung kann auf einer Kupferlage, im Lötstopplack und im Bestückungsdruck erscheinen. Die Größe der Markierung wird von UL vorgegeben und kann nicht variiert werden, noch sollte diese mit anderen Elementen überlappen.
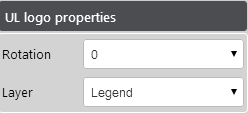 UL-Logo Eigenschaften
UL-Logo Eigenschaften - Zum jetzigen Zeitpunkt gibt es keine automatische Prüfung, die verhindert, dass das Logo Leiterbahnen oder Pads in der Kupferlage kurzschliesst. Jegliches in diesem Schritt herbeigeführte Problem wird durch unsere Ingenieure aufgegriffen sobald Sie bestellen, wird Ihnen dieses als Abweichung berichtet.
Kundenspezifische Markierungen
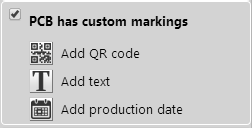
Setzen Sie einen Haken in das Kästchen “kundenspezifische Markierung”, falls Sie dies im PCB Configurator Menü versäumt haben. Dieses öffnet das entsprechende Menü. Das PCB Configurator Menü und die Bestelldetails werden am Ende des Markierungs-Prozesses aktualisiert, nachdem Sie “anwenden” gedrückt haben.
QR-Code hinzufügen:
Klicken Sie auf das Icon, bewegen Sie Ihren Cursor zur gewünschten Position und klicken Sie, um den QR-Code hinzuzufügen. Sie können diesen immer noch an eine andere Stelle auf der Ober- oder Unterseite verschieben. Das Verschieben von der Top auf Bottom-Lage gelingt einfach durch das ziehen auf die jeweils andere Vogelperspektive. Beim Verschieben auf die Unterseite wird die Detail-Ansicht geöffnet. Anschliessend kann die Position verändert werden. Sie können sowohl den Inhalt des QR-Codes als auch die Größe verändern.
Tipps:
- Der Wert kann bis zu 2953 alphanumerische Zeichen unter Verwendung des Standard ISO8859-1 Zeichensatzes betragen (deckt die meisten europäischen Zeichen ab). Je größer der Inhalt, um so dichter ist der resultierende QR-Code und entsprechend größer muss dieser sein, um lesbar zu bleiben.
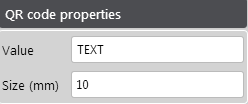 QR-Code Eigenschaften
QR-Code Eigenschaften - Die minimal lesbare Größe hängt von der Anzahl der verwendeten Zeichen ab. Die kleinste lesbare Größe beträgt 8 x 8mm.
Text hinzufügen:
Um einen eigenen Text zu platzieren, drücken Sie auf das Icon und bewegen Sie den Cursor zur gewünschten Stelle auf der Leiterplatte und klicken Sie, um diese dort hinzuzufügen. Sie können den Text immer noch an eine andere Stelle auf der Ober- oder Unterseite verschieben. Das Verschieben von der Top auf Bottom-Lage gelingt einfach durch das ziehen auf die jeweils andere Vogelperspektive. Beim Verschieben auf die Unterseite wird die Detail-Ansicht geöffnet. Sie können sowohl den Inhalt des Textes, als auch dessen Größe, sowie die Rotation verändern.
Tipps:
- Der Text verwendet den gleichen Zeichensatz (ISO8859-1) wie der QR-Code
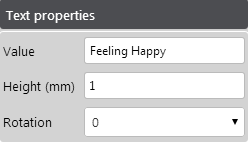 Text-Eigenschaften
Text-Eigenschaften - Wir verwenden proportionale Schriften. Damit bestimmt die Höhe der Buchstaben die Größe des Kästchens.
Produktionsdatum hinzufügen:
Drücken Sie auf das Icon, bewegen Sie den Cursor zur gewünschten Stelle auf der Leiterplatte und klicken Sie, um ein Produktionsdatum hinzuzufügen. Sie können das Datum immer noch an eine andere Stelle auf der Ober- oder Unterseite verschieben. Das Verschieben von der Top auf Bottom-Lage gelingt einfach durch das ziehen auf die jeweils andere Vogelperspektive. Beim Verschieben auf die Unterseite wird die Detail-Ansicht geöffnet. Sie können sowohl das Datumsformat, als auch dessen Höhe, sowie dessen Rotation verändern.
Tipps:
- Sie können im folgenden Auswahlfeld aus 6 Formaten wählen.
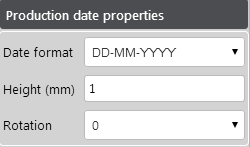 Produktionsdatums-Eigenschaften
Produktionsdatums-Eigenschaften - Unsere Datenaufbereitung wird automatisch das Produktionsdatum einsetzen, an welchem wir den Produktionsnutzen erstellen.
Kundenspezifisches Logo hinzufügen:
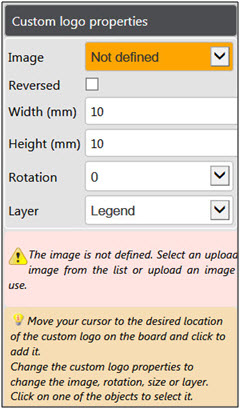
Wählen Sie Ihr Logo aus einer Liste bereits hochgeladener Logos oder benutzen Sie die „Browse“ Funktion um ein neues Logo zu wählen. Folgende Formate können verwendet werden JPEG, PNG, GIF or BMP. Bestimmen Sie nun die Größe des Logos und die entsprechende Lage. Wenn Sie die Breite oder Höhe des Logos angeben, so wird die andere Seite automatisch berechnet damit das originale Größenverhältnis beibehalten wird. Sobald das Logo hochgeladen ist, können Sie mit der Maus das Logo an die entsprechende Position bewegen. Um das Logo von der Bestückungsseite auf die Lötseite zu bekommen, wählen Sie einfach in der Ansicht Vogelperspektive die Ansicht Draufsicht unten. In der Detailansicht können Sie nun das Logo auf die genaue Position schieben.
Tipps:
- Das Logo wir einfarbig dargestellt ohne Graustufe. Wenn Sie ein Pixel Bild mit Graustufe bevorzugen nutzen Sie bitte PCB PIXture in PCB Definition.
- Logos im Bestückungsdruck unterliegen auch unseren Spezifikationen. Das Logo wird entgegen der Freistellungen im Lötstopplack von Bauteilen und Bohrungen freigeschnitten. Die minimale Linienbreite beträgt 0.17mm. Bitte prüfen Sie daher die Position und Ausführung Ihres Logos. Um die fertigen Produktionsdaten zu Sichten nutzen Sie unsere Produktionsfreigabe.
Markierungs-Legende
In der unteren linken Ecke der Markierungs-Editor Ansicht finden Sie die “Markierungs-Legende”.
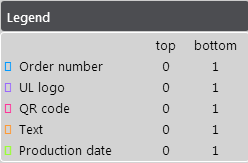
Die Markierungs-Legende stellt eine Übersicht über alle von möglichen Markierungen auf der Leiterplatte dar. Es zeigt wie häufig eine Markierung auf der Ober- oder Unterseite der Leiterplatte erscheint.
So speichern Sie die neuen Daten:
- Klicken Sie auf “anwenden” um zum Hauptmenü des PCB Configurators zurückzukehren, sobald die Elemente wie gewünscht platziert sind. Die von Ihnen vorgenommenen Änderungen erscheinen auf der Ober- (top) und Unteransicht (bottom). Stellen Sie sicher, dass “UL-Markierung” bzw. “kundenspezifische Markierung” angehakt sind, falls diese nicht wie erwartet erscheinen.
- Klicken Sie auf den orangen “Änderungen speichern” Knopf auf der rechten Seite der Bildschirm-Ansicht.
- Klicken Sie beim nächsten “Vorgang abschliessen” Bildschirm auf “weiter”. Wenn Sie neue Daten hochladen, verlieren Sie die gerade vorgenommenen Positionierungen.
VIDEO: Eine kundenspezifische Markierung auf Ihrer Leiterplatte mit dem Markierungs-Editor erstellen oder ansehen.
Dieses Video gibt Ihnen einen Überblick darüber, wie Sie unter Verwendung des Markierungs-Editors eine kundenspezifische Markierung anbringen können. Der Markierungs-Editor ist Teil unserer PCB Visualizer® Software.
![]()
Sie können dieses Video jederzeit im Vollbild ansehen, indem Sie auf das rechte Symbol ![]() in der Navigationsleiste klicken und die Auflösung durch und die Auflösung über das Einstellungssymbol
in der Navigationsleiste klicken und die Auflösung durch und die Auflösung über das Einstellungssymbol ![]() erhöhen.
erhöhen.
Falls Sie Fragen haben, können Sie auf die Chat Box am rechten Bildschirmrand klicken und mit einem unserer Experten sprechen.





